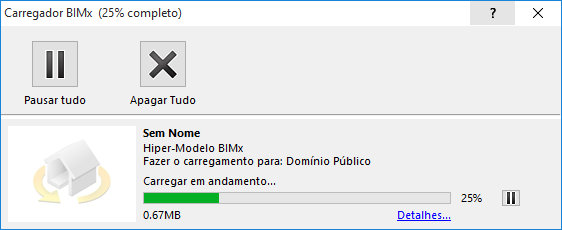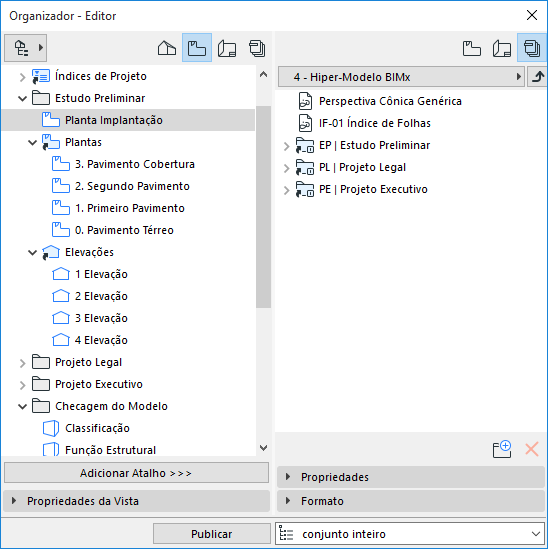
Criar Hiper-modelo BIMx a partir do Publicador
Talvez seja necessário otimizar o modelo do ARCHICAD antes de salvá-lo no formato BIMx para garantir o melhor desempenho possível.
Consulte BIMx: Notas sobre os Dados do Modelo, Tamanho, Texturas e Sombras.
Passo 1: Criar Conjunto Publicador
Use o modo Organizador de Publicador para criar o Conjunto Publicador desejado: junte a combinação de Leiautes e a(s) vista(s) em 3D que você deseja incluir no Hiper-Modelo.
Ver também Função Publicador.
Você pode otimizar o conteúdo da vista 3D para atender às suas necessidades de publicação específicas - por exemplo, usando Visualização de Estrutura Parcial, Combinação de Vegetais ou Retângulo de Seleção para limitar a exibição, se necessário.
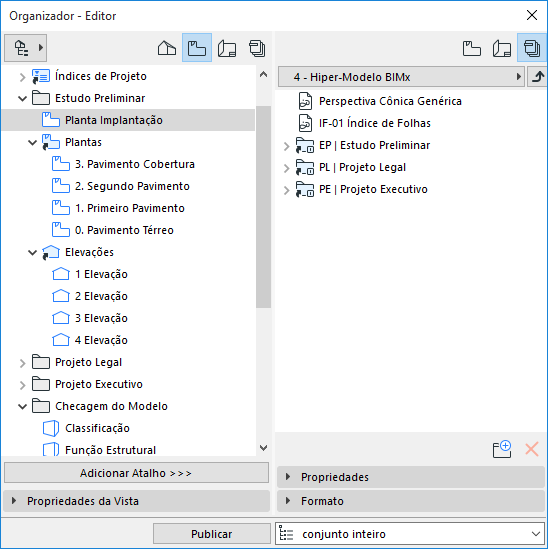
Passo 2: Definir Propriedades de Publicação
Na caixa de diálogo Propriedades de Publicação, escolha como gostaria de publicar o Hiper-Modelo: Carregar o Hiper-Modelo BIMx ou Salvar.
Fazer o carregamento do Hiper-modelo BIMx
Escolha este método de publicação para fazer o upload do arquivo para o Site de Transferência do Modelo BIMx em bimx.graphisoft.com.
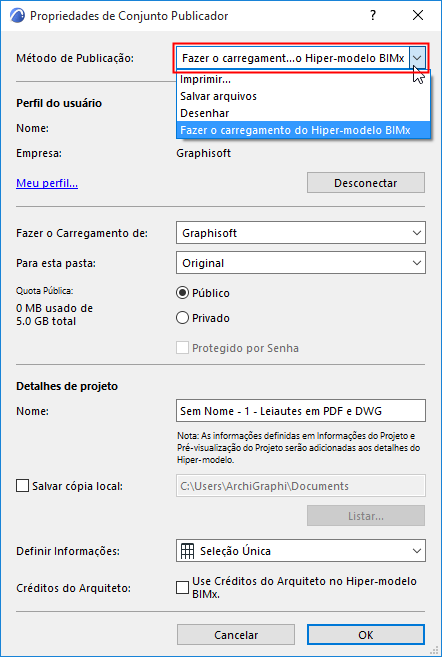
•Conectar: Para fazer o upload para o Modelo de Transferência BIMx, clique em Conectar e insira seu ID da GRAPHISOFT (IDGS), caso ainda não esteja conectado.
Se você não possui um IDGS, clique em Inscrever-se na caixa de diálogo que aparece.
•Carregar para: Escolha a localização da empresa ou de seu próprio armazenamento.
•Para esta pasta: Escolha se o deseja carregar para o Domínio Público ou para uma Pasta Privada. Se escolher Pasta Privada, você pode, opcionalmente, proteger o arquivo com senha. O espaço de armazenamento disponível é mostrado à esquerda.
Nota: A opção Pasta Privada está disponível apenas no local de armazenamento da sua empresa, para os usuários que têm um Contrato de Serviço de Software (CSS) para o ARCHICAD.
• Nome: Opcionalmente, mude o nome do arquivo do Hiper-modelo.
•Salvar cópia local: Marque esta caixa e digite um caminho de destino para o arquivo, caso você deseje salvar uma cópia local do Hiper-modelo, além de fazer o upload para o Site de Transferência do Modelo BIMx.
Ver também Definir Informações e Créditos do Arquiteto (abaixo) para obter informações sobre essas opções.
Salvar Hiper-modelo BIMx
Escolha o método de publicação Salvar Arquivos para salvar o Hiper-Modelo para o caminho do destino selecionado.
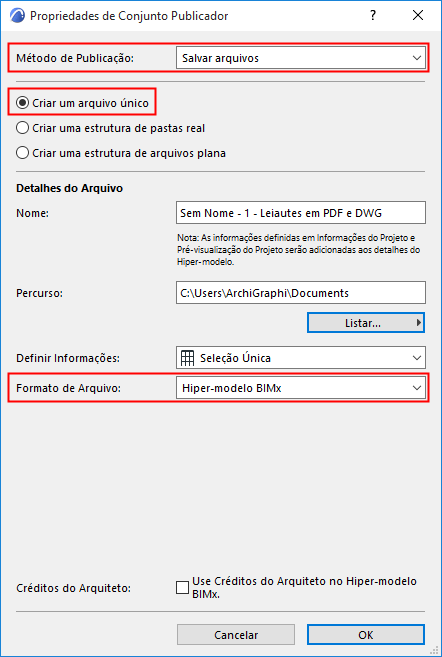
•Escolha Criar arquivo único para ser acessar o formato Hiper-modelo BIMx.
•A partir do pop-up Formato na parte inferior da caixa de diálogo, escolha o Hiper-modelo BIMx.
•Caminho: Digite um caminho para o arquivo de destino.
Use o pop-up Definir Info para controlar quais informações de elemento do modelo devem estar disponíveis aos visualizadores do modelo BIMx em um dispositivo móvel:
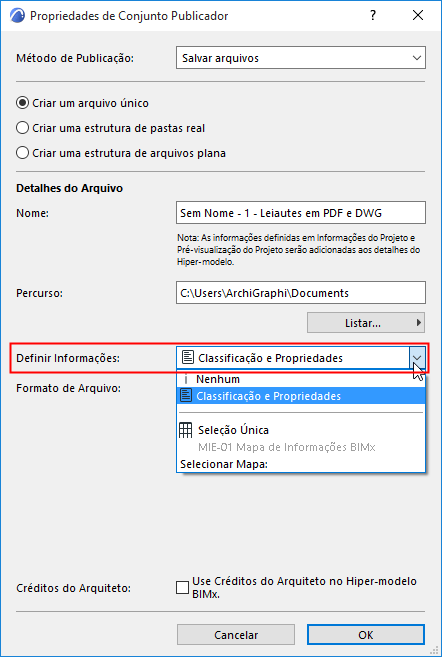
•A opção Classificação e Propriedades usa os dados definidos para cada elemento no Painel Classificação e Propriedades de sua caixa de diálogo Definições de Elemento.
•Escolha Nenhum se você não desejar que o destinatário visualize quaisquer informações dos elementos (por exemplo, se o destinatário só vai estar vendo a geometria do modelo como um todo, e não precisa de quaisquer detalhes sobre os diferentes elementos dos componentes).
•Selecionar Mapa: Clique esta opção para abrir um pop-up onde você pode escolher um ou mais de seus Esquemas de Mapa de elementos. O modelo BIMx usará os dados definidos no(s) mapa(s) selecionado(s).
Uma vez que você pode escolher um ou mais Mapas aqui, você poderá achar útil dividir os dados personalizados exportados em várias Planilhas (por exemplo, por tipo de elemento). Isso acelera o processo de atualização e publicação e facilita a gestão de dados.
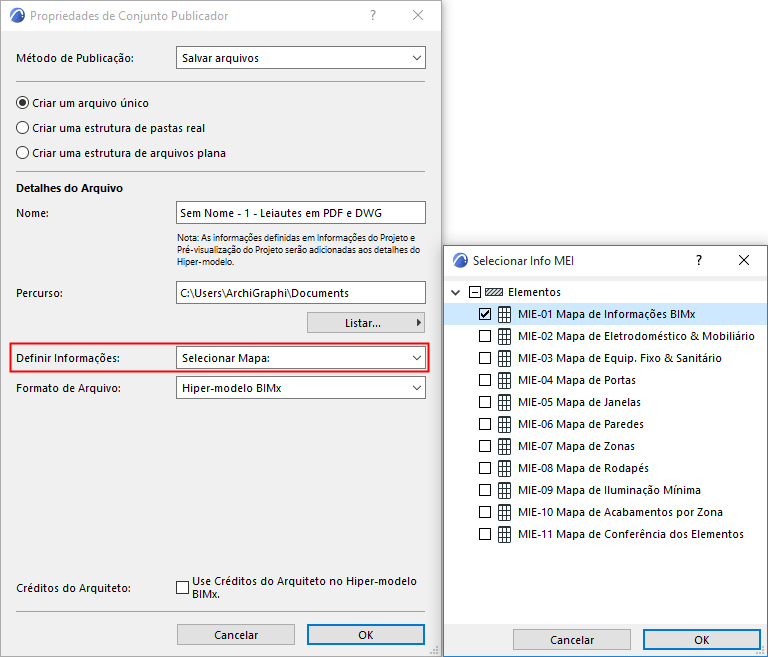
– A opção Padrão MEI para a saída BIMx usa os dados definidos em um Mapa de Elementos Interativos deste nome. Este Mapa é fornecido no template padrão de fábrica que vem no ARCHICAD (para o mercado internacional), mas você é livre para modificar o esquema conforme necessário, ou para escolher qualquer outro mapa(s).
Use os Créditos do Arquiteto no Hiper-modelo BIMx
Marque esta caixa para exibir informações sobre o arquiteto do projeto quando o Hiper-modelo for aberto em um aplicativo BIMx.
Você deve primeiro definir esta informação no ARCHICAD em Arquivo > Informações > Previsualização do Projeto & Créditos do Arquiteto no BIMx.
Consulte Créditos do Arquiteto no BIMx.
Passo 3: Definir Opções de exportação BIMx
Nota: Opções de exportação BIMx está também disponível a partir do Assistente do Hiper-modelo BIMx.
Você pode definir as opções de exportação separadas para cada item relevante do Conjunto Publicador: para a(s) vista(s) 3D e para vista(s) da câmera ou Caminho(s) de Câmera, se houver.
Exportar Opções para uma Vista 3D
Selecione uma vista 3D, a partir da lista dos itens do Conjunto Publicador no Publicador, então clique em Opções.
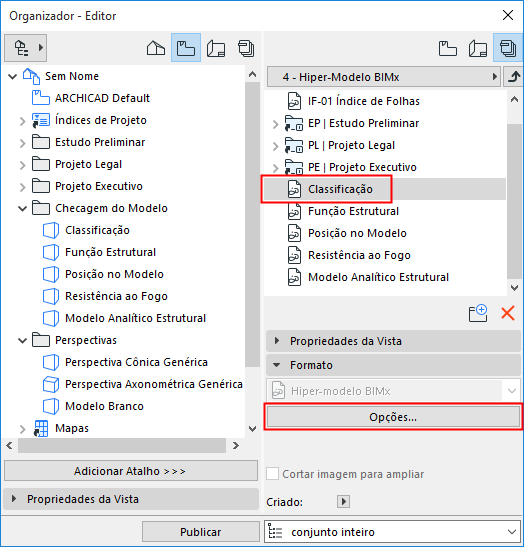
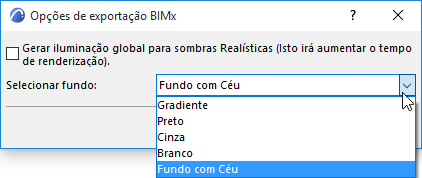
Iluminação global
Opcionalmente, marque a caixa para gerar Iluminação Global: esta fornece uma visão muito realista, mas aumenta o tempo de renderização. Note que a Iluminação Global consome memória adicional.
Selecionar Segundo Plano
Escolha um segundo plano para usar enquanto explora o Modelo BIMx:
•FUNDO COM CÉU (Imagem do Céu BIMx Padrão)
•BRANCO
•CINZENTO
•PRETO
•GRADIENTE
Opções de Galeria para Percurso de Câmera
Se o Conjunto Publicador contiver um caminho de câmera, as Opções de Exportação BIMx incluirá opções de Galeria.
Nota: Se você estiver usando o assistente do Hiper-modelo BIMx, você deverá selecionar uma câmera na Planta, de modo à incluí-la no Conjunto Publicador.
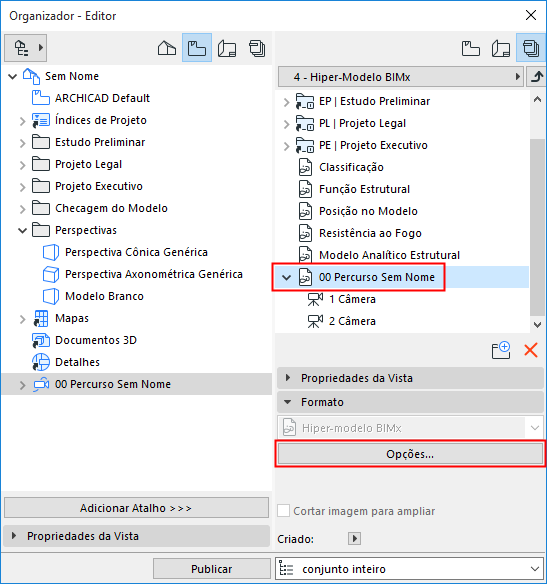
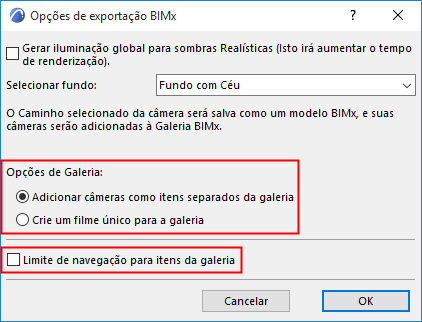
–Adicionar câmeras como itens da galeria separados: Um item separado da galeria (um ponto de vista de imagem) será criado a partir de cada câmera no percurso atual da câmera ARCHICAD
–Criar um único filme para a galeria: Um único item de galeria de tipo de filme item será criado a partir do percurso atual da câmera ARCHICAD
–Limite a navegação para os itens da galeria: A navegação dentro do projeto BIMx será limitada às vistas e clipes salvos na Galeria (ao invés de todo o projeto)
Passo 4: O Processo de Publicação
No Publicador, selecione o seu Conjunto Publicador e clique em Publicar.
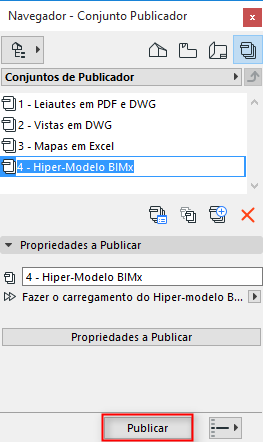
A caixa de diálogo do processo Publicador aparece:
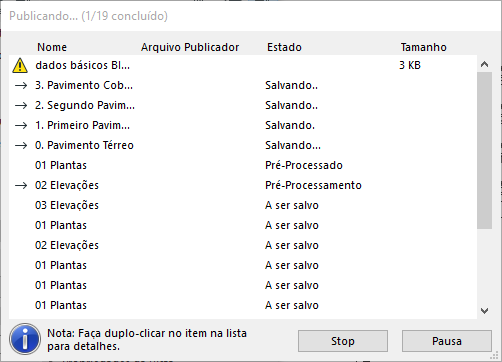
Se você estiver carregando o Hiper-Modelo BIMx no site de transferência do Modelo BIMx, o Carregador BIMx também aparecerá para acompanhar o status do carregamento. Utilize esta caixa de diálogo para parar o carregamento ou para reiniciar o processo, quando necessário.
Nota: Você pode cancelar o cálculo de Iluminação Global, sem interromper o processo global A Publicar. Para cancelar, selecione a vista 3D na caixa de diálogo Editor. O pequeno X vermelho irá cancelar o cálculo Iluminação Global, mas a vista 3D ainda será salva no Hiper-Modelo - sem Iluminação Global.
Se o processo encontrar quaisquer problemas, você será notificado do problema. Clique em Detalhes para obter mais informações.