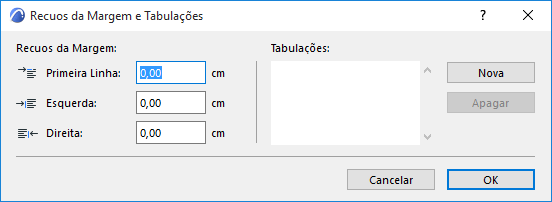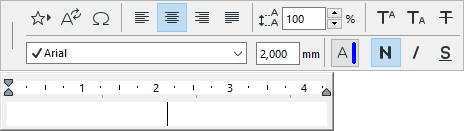
Janela de Formatação e Editor de Texto
O Editor de Texto e a Janela de Formatação aparecem logo que clique na Planta (com a ferramenta Texto ativa) e comece a escrever na caixa de texto.
Utilize estes controles para formatar caracteres individuais, linhas e parágrafos do seu bloco de texto, ou para alternar entre estilos enquanto escreve.
Estas funções só se aplicam ao texto que está a digitar no Editor de Texto, ou a seleções feitas no mesmo.
A posição da Janela de Formatação pode ser definida, utilizando os controles “Posição da Janela de Formatação de Texto”, em Opções > Ambiente de Trabalho > Caixas de Diálogo e Paletas.
A Caixa de Informações não está acessível enquanto trabalha no Editor de Texto.
Janela de Formatação
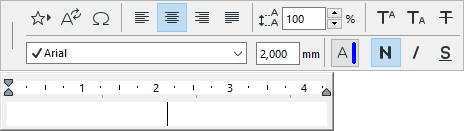
A Paleta de Formatação aparece:
–quando digita o texto no Editor de Texto
–quando faz duplo clique dentro de um bloco de texto existente, com a ferramenta Seta, no modo Seleção Rápida
–quando seleciona um bloco de texto existente (com a ferramenta Texto ativa) e clica sobre o texto
Utilize a Janela de Formatação para aplicar formatações a caracteres ou parágrafos selecionados no editor, ou para inserir símbolos de texto.
Selecionando e formatando vários segmentos do bloco de texto, pode obter vários estilos de formatação em um único bloco de texto.
Nota: se o texto selecionado contiver vários estilos, as definições da Janela de Formatação refletem a formatação do primeiro caractere da seleção.
Escolher Favorito: este pop-up contém uma lista de Definições de Texto que salvou como favoritas, bem como as definições por padrão. Se ainda não tiver gravado Definições de Texto, esta opção estará inacessível.
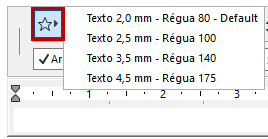
Para aplicar as definições de texto salvas como Favoritos, selecione o texto dentro do editor de texto e clique no Favorito gravado a partir da lista pop-up.
Nota: só é possível aplicar ao texto selecionado no Editor de Texto, estas definições específicas dos Favoritos.
Para aplicar as definições Favoritos a todo o bloco de texto, utilize o botão Favoritos no topo das Definições Ferramentas de Texto.
Nota: Os Favoritos da Ferramenta texto podem ser aplicados para os itens de tipos de texto em Cotas e Rótulos, e, para Trama de Texto.
Para mais informações, veja Favoritos.
Inserir texto automático: utilize este controle para abrir uma caixa de diálogo, para escolher entre as categorias e itens de texto automático disponíveis. A área de Pré-visualização representa o Texto Automático selecionado.
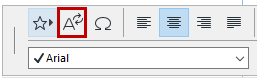
Consulte Também Texto Automático.
Inserir Símbolo: Clique neste botão para acessar a um Mapa de Caracteres (Character Palette em Mac) para selecionar e inserir um símbolo.
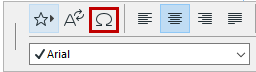
Botões Alinhamento: (esquerda, direita, centro, justificar): defina os alinhamentos específicos do parágrafo selecionado no bloco de texto.

Espaço entre Linhas: utilize este comando para modificar o valor da entrelinha (em percentagem) para a linha selecionada no bloco de texto. Indique um número ou utilize as setas para alterar o valor em incrementos de 25%.

Nota: no Windows, se indicar um valor inferior a 100%, o editor de texto não o irá refletir corretamente (parecerá que o espaçamento continua a 100%). No entanto, o texto será visualizado corretamente na tela.
Superior à linha/Superior à linha/Rasurado: Clique em Superior à linha ou Inferior à linha para subir ou descer o texto introduzido em comparação à linha de texto. O rasurado irá desenhar um linha no meio do texto.


Formatação do Texto para o texto selecionado: defina o tipo e tamanho de letra, o estilo e a cor dos caracteres ou parágrafos selecionados dentro do bloco de texto.
Nota: se utilizar o “Ajuste automático da visibilidade da cor de caneta para Vistas de Modelo” (Opções > Ambiente de Trabalho > Opções de Tela), o texto do editor de texto reflete esta cor (modificada).
Para mais informações, veja Mais Opções.
Editor de Texto
O Editor de Texto aparece (juntamente com a Janela de Formatação) sempre que ativa a ferramenta Texto e coloca o bloco de texto na projeto. O cursor intermitente indica a sua localização no editor de texto.
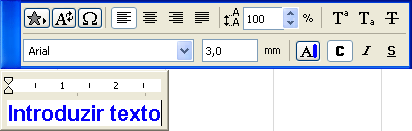
A cor de fundo do editor de texto corresponde à cor de fundo do bloco de texto.
Definir Recuos da Margem e Tabulações
Quando cria o novo bloco de texto “desassociado”, surgem recuos da margem na régua do Editor de Texto:
À esquerda, o marcador de recuo de primeira linha (na parte superior) e o marcador de recuo no lado esquerdo (na parte de baixo)
À direita, o recuo apresenta a largura do bloco de texto.

Para reposicionar estes recuos, clique e arraste-os apenas para as posições desejadas.
Defina uma nova paragem do separador ao clicar na régua. Arraste-o para uma nova posição, se necessário. Para apagar o separador, clique e arraste-o inteiramente para fora da régua.
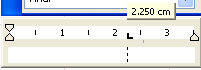
Alternativamente, pode utilizar os comandos de Recuos da Margem e Tabulações:
1.Clique no parágrafo cujos recuos ou tabulações deseja definir ou editar.
2.Selecione o comando Recuos da Margem e Tabulações a partir do menu de contexto, clicando com o botão direito do mouse na régua do Editor de Texto.
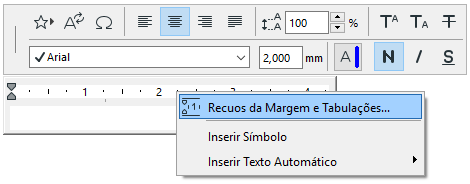
É aberta a caixa de diálogo Recuos da Margem e Tabulações, onde você pode definir os valores dos recuos da primeira linha, lado esquerdo e lado direito do bloco de texto. É possível definir novas tabulações: clique na opção Nova e indique o valor desejado. Para modificar as tabulações, selecione o valor existente e indique um novo, nos campos de Tabulações.
Nota: dependendo da definição da unidade em Opções > Preferências do Projeto > Unidades de Trabalho você pode definir valores em centímetros (cm) ou polegadas (in).