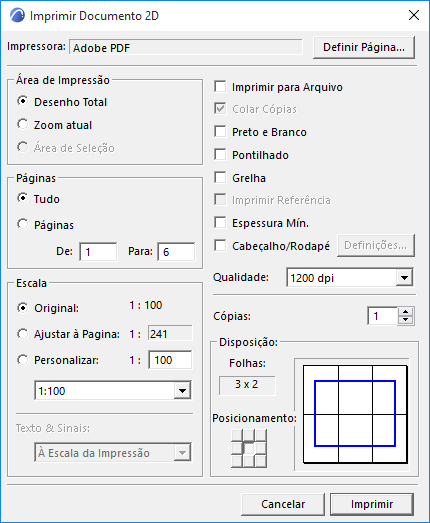
Esta caixa de diálogo é aberta através do comando Arquivo > Imprimir se estiver uma janela 2D (incluindo a Janela Documento 3D) ativa, ou a partir do comando Opções de Impressão ao imprimir a partir do Navegador Publicador.
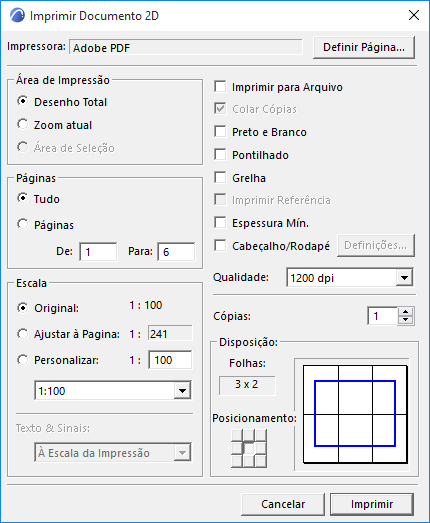
Impressora: este campo indica o driver de impressora atualmente ativo no seu computador. Para alterar a impressora selecionada, clique em Definir Página, à direita.
Definir Página: clique nesta opção para abrir a caixa de diálogo Definir Página, onde você pode selecionar uma impressora e definir o tamanho e a orientação do papel.
Área de Impressão: selecione a parte da Janela 2D que quer imprimir.
•Desenho Total: selecione esta opção para imprimir todo o conteúdo da Janela.
•Apenas Zoom Atual: escolha este botão para imprimir apenas o conteúdo visível da janela atual no seu zoom atual (incluindo a sua orientação rotacionada, se for o caso).
•Área de Seleção: se você tiver colocado na Planta um Retângulo de Seleção ortogonal normal, selecione esta opção para imprimir apenas a área correspondente. (A opção está disponível para outras formas de retângulo, mas a área de saída será sempre ortogonal.)
Páginas: selecione Tudo para imprimir todas as páginas, ou selecione um intervalo, para a impressão multi-páginas. Visualize a Pré-visualização ao fundo à direita desta caixa de diálogo para a forma como a saída de páginas múltiplas será organizada.
Escala: escolha uma escala de impressão para a Janela ativa.
•Original: selecione esta opção para imprimir à escala original.
•Preencher Página: selecione esta opção para que a impressão preencha a página. A escala será ajustada de acordo.
•Personalizar: esta opção permite indicar qualquer outra escala de impressão. Indique uma escala personalizada, ou selecione uma escala a partir da lista pop-up.
Texto & Marcadores: apenas disponível se você tiver selecionado tanto Preencher Página ou Personalizar como a Escala de impressão. Utilize este campo pop-up para definir a escala de impressão do texto e dos marcadores. Estas opções também afetam a impressão de outros elementos, tais como setas, tipos de linha tracejada de escala independente, e padrões de tramas.
•À Escala da Impressão: imprime o texto em proporção com a escala dos outros elementos. Este método é apropriado para ampliar a escala de um Projeto, para visualizar à distância uma apresentação.
•Fixo: imprime o texto com o seu tamanho exato, nas unidades de medida atuais (polegadas ou milímetros). Para manter o texto exatamente do mesmo tamanho, mesmo quando a escala de impressão muda, selecione esta opção. Este método é aceitável para ampliações, mas pode criar efeitos indesejados nas reduções. O texto pode-se sobrepor a outros elementos, à medida que estes diminuem de tamanho.
Imprimir para Arquivo: marque esta opção para gravar o output no seu computador, como um arquivo de impressão.
Colar Cópias: marque esta opção se você estiver imprimindo múltiplas cópias, e quiser que cada cópia seja impressa em uma ordem sequencial.
Preto e Branco: selecione esta opção para impressão em preto e branco. Com esta opção, os elementos coloridos são impressos da seguinte forma:
•Linhas: todas as linhas coloridas saem em preto; as linhas brancas mantêm-se brancas.
•Trama: o primeiro plano é preto; o fundo é branco. As Tramas que utilizem cores RGB estarão cinzentas.
•Zonas: todas são representadas com tramas de superfície cinzentas.
•Imagens: todas são representadas em escala de cinzas.
•Piso de Referência: é sempre representado em escala de cinzas.
Excitação: selecione esta opção para reduzir o número total de cores presentes na impressão, mantendo a fidelidade ao original. Esta opção pode ser necessária, se existir um número reduzido de cores disponível na tela. Por exemplo, se as tramas sólidas saírem em preto, o efeito Excitação pode ajudar a corrigir esta situação.
Grelha: marque esta opção se você quiser que a grelha (construtiva ou oblíqua) faça parte do trabalho impresso.
Imprimir Piso de Referência: marque esta opção se a Janela ativa incluir um Piso de Referência, e se você quiser que os respetivos elementos sejam impressos.
Capilar: com esta opção, você pode imprimir todas as linhas do documento utilizando a linha mais fina disponível na impressora.
Cabeçalho/Rodapé: selecione esta opção se você quiser incluir um Cabeçalho ou Rodapé na impressão. Para definir o respetivo conteúdo, clique em Definições, à direita.
Para mais informações, ver Definições de Cabeçalho/Rodapé.
Qualidade: indique um valor em dpi (dots per square inch) para definir a qualidade de impressão.
Cópias: introduza o número de cópias que deseja imprimir.
Disposição: esta seção permite definir a disposição do desenho nas folhas finais. Uma janela de previsualização indica o resultado final. Na janela de pré-visualização, o(s) quadrado(s) preto(s) representam a(s) página(s) a serem impressas. O retângulo azul representa o tamanho do desenho. A Pré-visualização indica a posição do Cabeçalho/ Rodapé se você tiver assinalado essa opção.
•Folhas: indica o número de folhas utilizadas, com a dimensão escolhida em Definir Página.
•Posicionamento: clique nos vários botões para definir a posição do conteúdo da impressão, em relação às folhas de saída, tal como indicado na Previsualização.