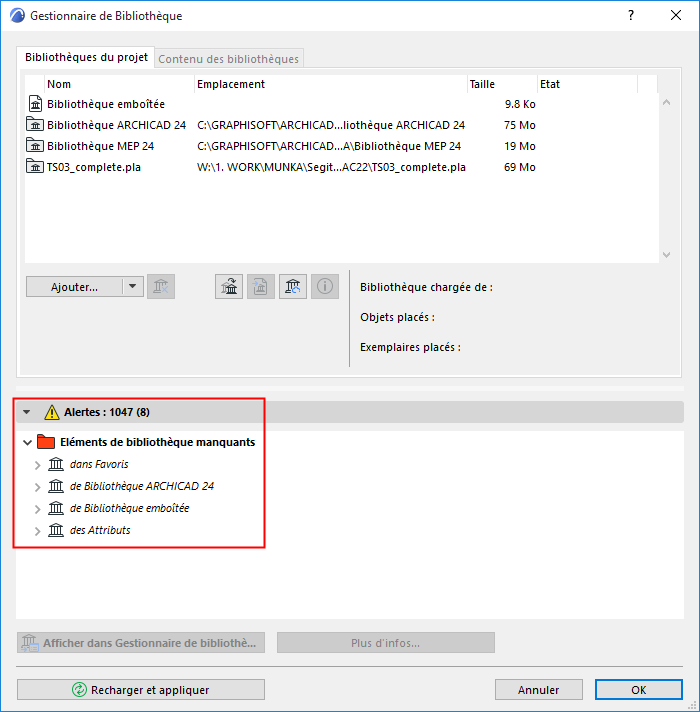
Dépannage des problèmes liées aux bibliothèques
Dans la liste suivante, cliquez sur un sujet lié aux bibliothèques pour obtenir plus d'informations :
Eléments de bibliothèque manquants
Objets temporairement manquants
Chercher et sélectionner éléments de bibliothèque manquants
Eléments de bibliothèque en double
Consolider bibliothèques ARCHICAD multiples
Supprimer les bibliothèques liées non utilisées
Chemin de bibliothèque trop long
Eléments de bibliothèque manquants
Le Gestionnaire de bibliothèque indique s'il y a des Eléments de bibliothèque manquants.
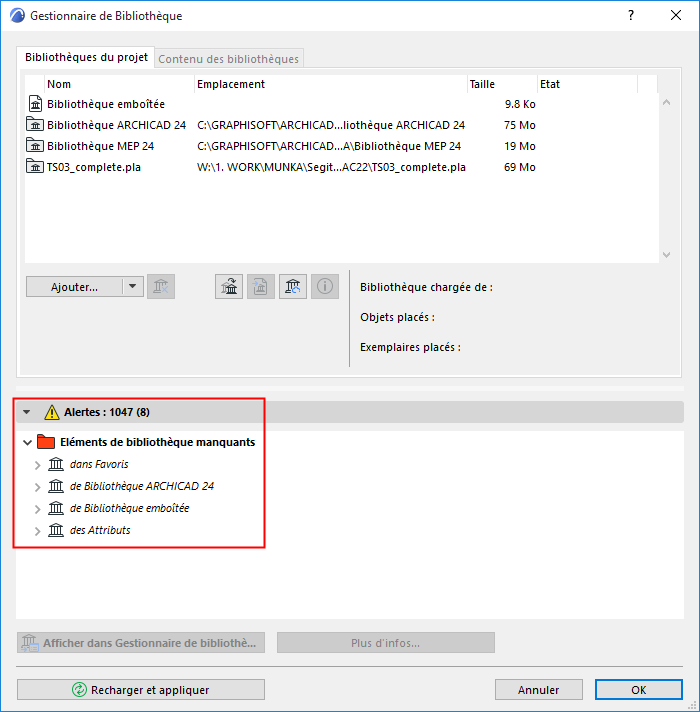
Les éléments de bibliothèque manquants ne peuvent être affichés dans le projet. (L'emplacement des éléments de bibliothèque manquants est indiqué par des points flous.)
Les éléments de bibliothèque manquants sont listés dans le volet Alertes du Gestionnaire de bibliothèque avec :
•le nom et le dernier emplacement connu de la bibliothèque source (s'il y en a une) dont proviennent ces objets manquants
•le nombre d'objets manquants et le nombre d'exemplaires placés de chacun d'eux. Le nombre des exemplaires placés de chacun des objets manquants est affiché entre parenthèses.
Les articles du dossier Eléments de bibliothèque manquants du Gestionnaire de bibliothèque sont manquants dans le projet
•soit parce qu'il s'agissait d'objets emboîtés qui ont été supprimés (vous ne pouvez pas les récupérer, puisqu'ils n'existent plus)
•soit parce qu'ils se trouvaient dans des bibliothèques qui ont été supprimées du projet ou qui ont été déplacées.
Pour récupérer ces objets, choisissez la commande Ajouter dans le Gestionnaire de bibliothèque pour ajouter les bibliothèques manquantes, puis cliquez sur Recharger et appliquer.
Remarque : Certains Favoris incluent un Objet GDL (par exemple les Favoris de type Zone qui comprennent une Marque de zone). Si cet Objet GDL devient Manquant (c'est-à-dire que sa bibliothèque n'a pas été chargée), le Gestionnaire de bibliothèque listera tous les objets manquants des Favoris.
Les objets listés sous “Manquant de bibliothèque inconnue” sont des objets manquants au sujet desquels aucune autre information n'est disponible - leur bibliothèque source est inconnue.
Objets temporairement manquants
Dans un projet partagé, il est possible que vous rencontriez une catégorie dans le Gestionnaire de bibliothèque qui s'appelle “Temporairement manquant”. Ceci peut se produire si un utilisateur apporte des changements à une bibliothèque du BIMcloud donnant lieu à une mise à jour quelconque d'objets placés. Si ces objets sont réservés par un utilisateur, tous les utilisateurs entrés dans le projet verront cette catégorie “Temporairement manquant”.
Ceci sera résolu dès que les utilisateurs qui ont réservés ces objets enverront et recevront leurs changements : les objets manquants seront alors retrouvés.
Ces fichiers font référence à des formats d'image qui ne sont pas pris en charge.
Chercher et sélectionner éléments de bibliothèque manquants
Pour retrouver et sélectionner des éléments de bibliothèque manquants dans la fenêtre active, utilisez la fonction Chercher & Sélectionner.
Voir aussi Chercher et sélectionner des éléments.
1.Dans la première ligne de Critère du dialogue Chercher et sélectionner, choisissez un élément de type Objet GDL.
2.Dans la ligne suivante, comme critère supplémentaire, choisissez “Elément de bibliothèque manquant.”
3.Pour la valeur, saisissez “Vrai”.
Remarque : Vous pouvez également choisir la valeur “Faux” : ceci sélectionnera tous les exemplaires des types d'Objet GDL définis à l'exception de ceux dont l'objet de bibliothèque est manquant.
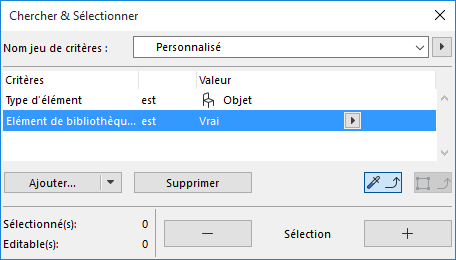
4.Cliquez sur le bouton Plus pour exécuter la fonction Chercher & Sélectionner.
Bibliothèques manquantes
Si vous avez modifié le nom d'un dossier de bibliothèque ou son emplacement dans la hiérarchie des fichiers, le dossier de bibliothèque listé dans le dialogue Gestionnaire de bibliothèque sera affiché comme Manquant la prochaine fois que vous lancerez ARCHICAD.
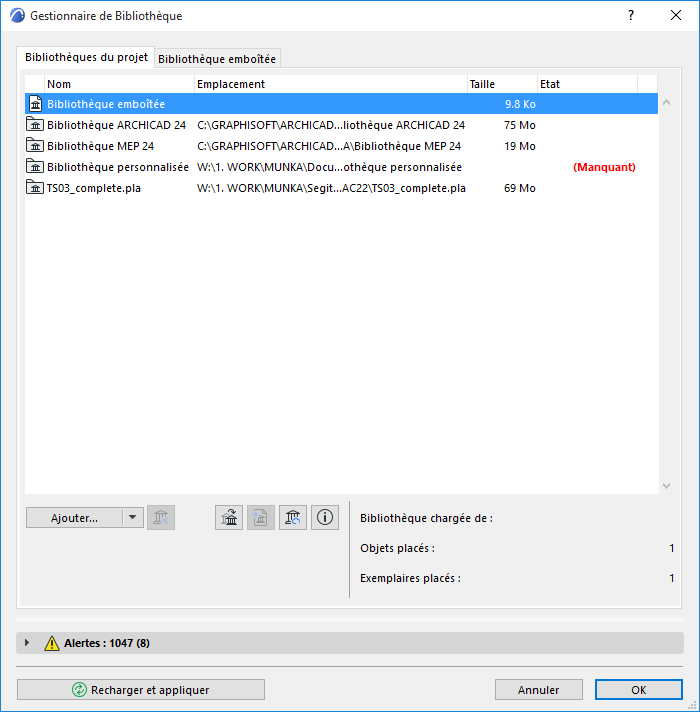
Les objets placés des bibliothèques non disponibles sont listés dans le dossier “Eléments de bibliothèque manquants” du Gestionnaire de bibliothèque. Dans le modèle du projet, ils sont représentés par des points flous.
La solution consiste à cliquer sur Ajouter bibliothèque liée à partir de la liste déroulante du bouton Ajouter dans le Gestionnaire de bibliothèque et à naviguer jusqu'au fichier bibliothèque ayant le nouveau nom ou emplacement.
Eléments de bibliothèque en double
Les éléments de bibliothèque en double sont listés dans le volet Alertes du Gestionnaire de bibliothèque. Le nom de ces doublons est suivi par le nom et le chemin d'accès de la bibliothèque du projet qui le contient.
Cliquez sur Plus d'infos au bas du Gestionnaire de bibliothèque pour obtenir des informations détaillées sur les doublons :
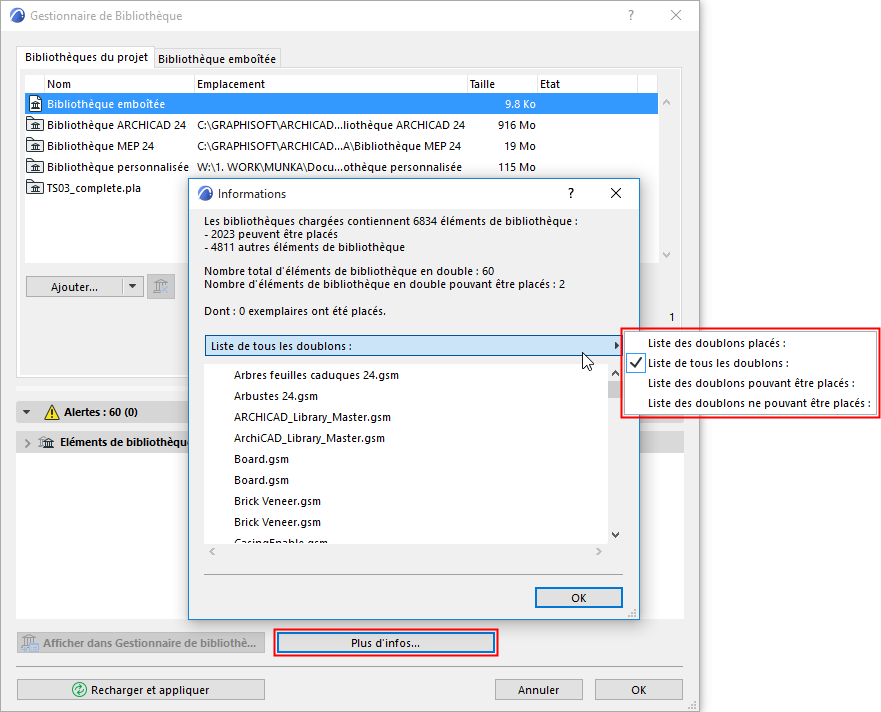
Dans la fenêtre Information, cliquez sur la flèche noir pour choisir le format de liste souhaité :
•Lister doublons placés
•Lister tous les doublons
•Lister tous les doublons pouvant être placés
•Liste tous les doublons ne pouvant être placés
Eviter les éléments de bibliothèque en double
Il y a deux problèmes avec les objets en double dans votre projet : chaque fois que vous chargez vos bibliothèques, vous chargez de nombreux objets et/ou des bibliothèques, ce qui ralentit votre travail ; la présence des doublons peut créer d'autres ambiguïtés si vous avez besoin de modifier un objet de bibliothèque en double ou que vous l'enregistrez sous un autre nom.
Voir Objets substitués.
Il existe plusieurs stratégies possibles pour résoudre le problème des doublons :
•Si les bibliothèques avec des objets en double sont des bibliothèques ARCHICAD, la méthode appropriée pour résoudre le problème est d'utiliser la Consolidation:
Voir Consolider bibliothèques ARCHICAD multiples.
•Si tous les objets placés de l'une des bibliothèques sont des doublons (c'est-à-dire que tous ces objets existent dans l'autre bibliothèque aussi), vous pouvez simplement enlever cette bibliothèque.
•Si les bibliothèques avec des doublons ne sont pas des bibliothèques ARCHICAD, vous pouvez comparer visuellement leurs contenus (en les ouvrant à leur source) et supprimer manuellement les doublons dans l'une des bibliothèques.
•Si les objets placés en double sont spécifiques au projet, emboîtez-les dans le projet. Ce choix enlève également la bibliothèque du projet.
Voir Emboîter objets placés d'une bibliothèque.
Un objet de cette catégorie a été placé dans ce projet, mais il en existe plusieurs possibles de substitution (c'est-à-dire des objets ayant le même GUID que l'objet placé, bien que leurs noms puissent être différents) dans au moins deux bibliothèques liées. ARCHICAD utilise de manière aléatoire ces sources pour les exemplaires des objets placés.
Pour éviter cette situation, remplacez manuellement les exemplaires de l'objet “substitué” par un seul des doublons possibles à partir des bibliothèques chargées.
(Vous pouvez utiliser à cet effet la commande Chercher & Sélectionner et retrouver tous les exemplaires placés de l'objet manquant. Ensuite, choisissez un objet de bibliothèque spécifique à partir des bibliothèques chargées pour le remplacer)
Consolider bibliothèques ARCHICAD multiples
Chaque fois que vous ajoutez une bibliothèque ARCHICAD à un projet qui en possède déjà une, ARCHICAD reconnaîtra la présence des bibliothèques ARCHICAD de version antérieure (versions 10 et ultérieures). Dans ce cas, le bouton jaune Consolider apparaît dans le Gestionnaire de bibliothèque.
Remarque : Le bouton Consolider apparaît dans le Gestionnaire de bibliothèque chaque fois qu'au moins une bibliothèque ARCHICAD périmée ( c'est-à-dire une bibliothèque qui n'est pas de la version la plus récente) est ajoutée au projet.
![]()
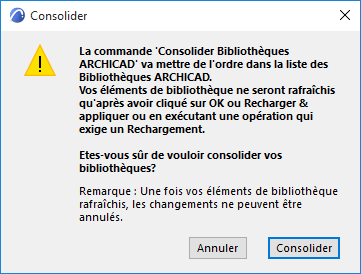
Il est recommandé de consolider les bibliothèques ARCHICAD, car :
•cela remplacera les anciennes bibliothèques ARCHICAD par la bibliothèque la plus récente
•cela chargera les bibliothèques de migration requises pour que vous puissiez accéder aux éléments de bibliothèques devenus obsolètes se trouvant encore dans votre projet
•les bibliothèques de migration sont bien plus petites que les bibliothèques ARCHICAD complètes, vous éviterez donc les objets superflus
•vous éviterez les erreurs dues au placement d'éléments de bibliothèques de noms identiques présents dans les diverses bibliothèques chargées
Supprimer les bibliothèques liées non utilisées
Le Gestionnaire de bibliothèque vous informe si vous avez des objets placés à partir d'une bibliothèque liée donnée. Si ce n'est pas le cas, vous n'avez pas besoin de cette bibliothèque et vous pouvez l'enlever du projet. Dans cet exemple, il n'y a pas d'objets placés issus la bibliothèque ARCHICAD sélectionnée: vous pouvez l'enlever.
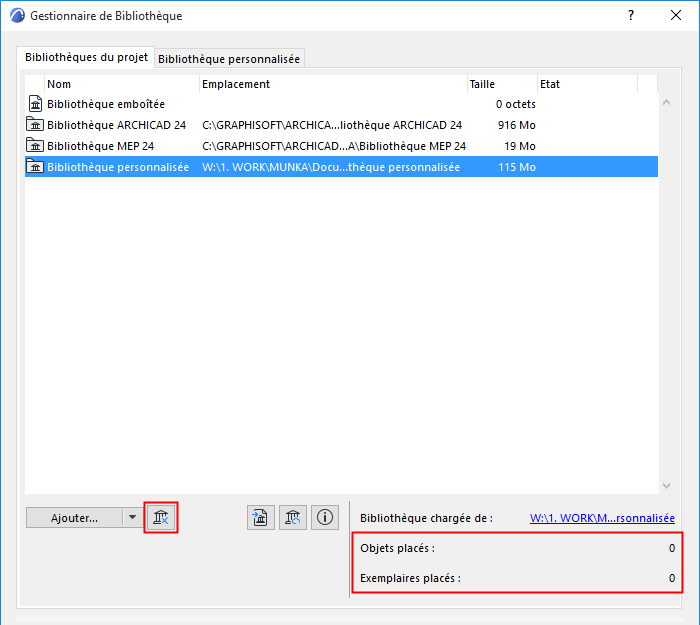
Pour enlever un dossier de bibliothèque, sélectionnez-le dans le Gestionnaire de bibliothèque et cliquez sur l'icône X bleue (“Enlever”).
Chemin de bibliothèque trop long
Le système d'exploitation Windows limite à 260 le nombre de caractères que peut comporter le nom du chemin d'accès à la bibliothèque. Par conséquent, il peut arriver qu'une alerte s'affiche pour vous informer que le programme ne peut enregistrer une copie locale de la bibliothèque BIMcloud parce que le nom du chemin d'accès est trop long.
Pour résoudre ce problème, essayez l'une de ces solutions :
•Simplifiez la structure de fichiers de la bibliothèque.
Allez à Fichier > Bibliothèques et Objets > Gérer bibliothèques BIMcloud.
Téléchargez la bibliothèque BIMcloud vers un dossier de votre disque dur.
Dans ce dossier, procédez de l'une de ces manières :
–Créez un fichier conteneur (.lcf) à partir du dossier bibliothèque en choisissant la commande Fichier > Bibliothèques et Objets > Créer conteneur.
Voir aussi Fichier conteneur bibliothèque.
–Vous pouvez également créer une structure de dossier simplifiée pour la bibliothèque (par exemple en déplaçant le dossier bibliothèque dans une position supérieure dans la hiérarchie des dossiers, ce qui aura pour effet d'abréger le nom du chemin d'accès).
Allez à Fichier > Bibliothèques et Objets > Gérer bibliothèques BIMcloud et utilisez Mise à jour pour remplacer la bibliothèque serveur par le fichier .lcf ou par le dossier restructuré.
•Déplacez le dossier de données locales.
Vos copies locales des bibliothèques BIMcloud sont stockées dans le dossier Données locales sur votre disque dur.
Si le nom du chemin d'accès de cet emplacement est trop long, déplacez le dossier Données locales :
Voir Déplacer les données Teamwork locales vers un dossier différent.
Ce nouvel emplacement doit se trouver à un niveau supérieur dans la hiérarchie des dossiers, ce qui aura pour effet d'abréger le nom du chemin d'accès.