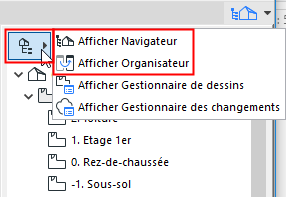
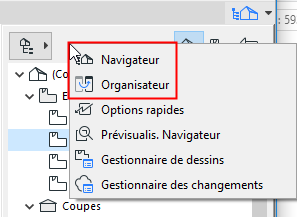
L'Organisateur est lié au Navigateur et s'ouvre à partir de celui-ci. Il contient essentiellement les mêmes contrôles mais il comprend une double arborescence qui vous aide à déplacer et copier des vues et des mis en page, plus facilement d'un plan à un autre.
Il est possible d'afficher dans l'Organisateur l'arborescence d'un projet ARCHICAD externe et de copier ses vues ou ses mises en page vers le projet actif.
Voir Accédez à des vues/mises en pages d'un projet ARCHICAD externe.
Afficher l'Organisateur
Affichez/Masquez l'Organisateur en utilisant soit :
•Fenêtre > Palettes > Organisateur
•soit les commandes de menu contextuel disponibles dans le Sélecteur de Projet, dans l'en-tête du Navigateur déroulant, dans la Palette Navigateur ou dans l'Organisateur même
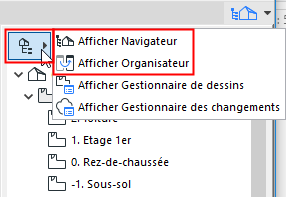
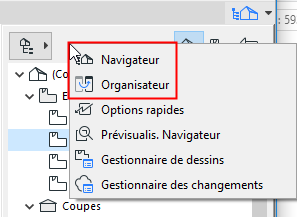
Modes de l'Organisateur
Selon le mode de la palette Organisateur, vous pouvez ajouter ou copier l'article (la vue ou la mise en page) approprié vers la droite de l'arborescence (Plan de vues, Carnet de Mise en page ou Jeu de publication.)
Cliquez sur les icônes souhaitées des deux côtés de l'Organisateur pour ouvrir la palette dans l'un de ces trois modes disponibles :
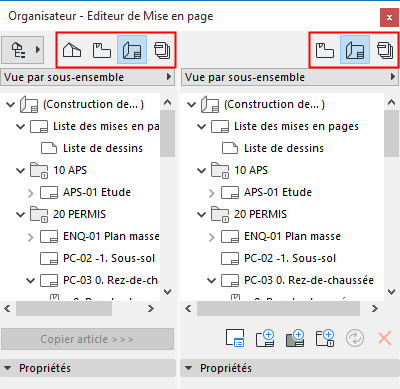
•Mode Editeur de Vues (Plan du Projet à gauche, Plan de vues à droite) : Enregistrez des vues en sélectionnant un point de vue dans le Plan du projet et en cliquant sur Enregistrer Vue ou en le glissant-déposant dans le Plan de vues.
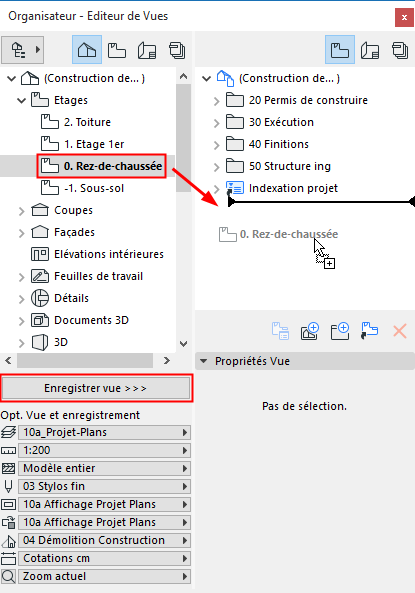
Mode Editeur de vues de l'Organisateur : glissez-déposez ou cliquez pour Enregistrer une Vue
En mode Editeur de Vues, vous pouvez accéder aux Réglages de vue et Options de mémorisation sous le Plan du projet. Utilisez les menus déroulants pour modifier les réglages du point de vue sélectionné dans le Plan du projet.
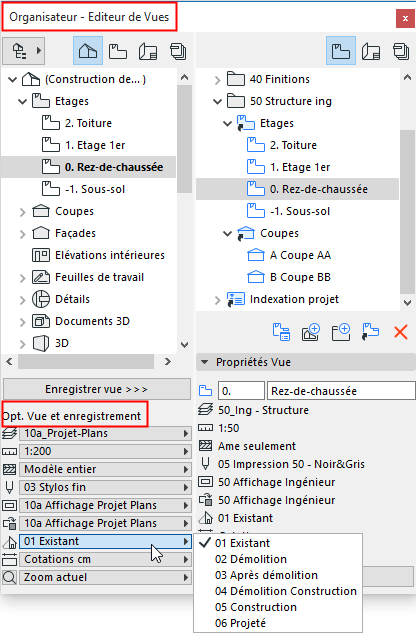
•Mode Editeur de Mise en page (Carnet de mise en page à droite) : Placez des dessins sur les Mises en page en sélectionnant une vue dans le Plan du projet ou le Plan de vues (à gauche) et en cliquant sur Placer dessin , ou en la glissant-déposant dans une Mise en page (à droite).
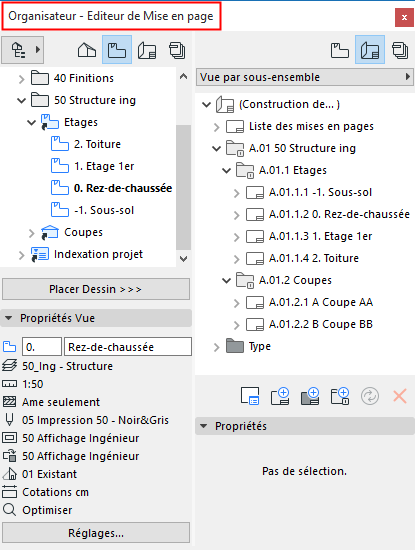
•Publication (volet Publier le projet à droite) : Pour ajouter une vue ou une mise en page (à gauche) à un jeu de publication (à droite), sélectionnez-la et cliquez sur Ajouter raccourci.
Si vous sélectionnez un sous-ensemble dans le Carnet de mise en page, le bouton Ajouter raccourci créera un dossier dans le jeu de publication qui correspondra à ce sous-ensemble : Si vous modifiez des articles dans le sous-ensemble original ou que vous y ajoutiez des articles, le dossier Jeu de publication reflétera automatiquement ces changements. Toutefois, si vous glissez-déposez un sous-ensemble dans le jeu de publication, un dossier est créé, mais ce dossier n'est pas lié aux modifications apportées ultérieurement au sous-ensemble.
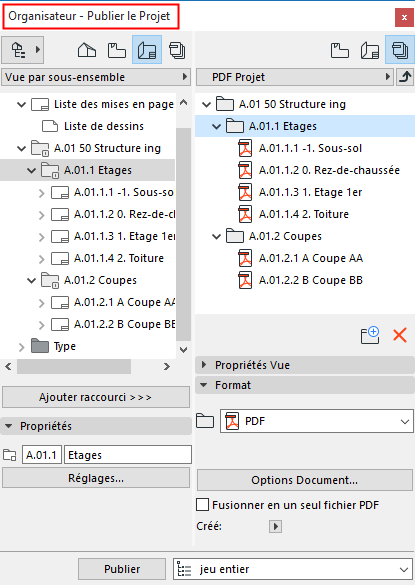
Voir La fonction Publier le projet pour plus d'informations.
Remarques sur les modes de l'Organisateur
•Le Plan du Projet n'est disponible que sur le volet gauche.
•Certaines combinaisons ne sont pas permises et ARCHICAD ajustera toujours l'Organisateur à l'un des modes possibles. (Par exemple, si vous choisissez la vue Publier le projet à droite, le volet gauche affichera le Plan des vues au lieu du Plan du projet, puisque vous ne pouvez pas placer directement des articles du Plan du projet dans la vue Publier le projet.)
•Si le même plan est affiché des deux côtés de la palette Organisateur, cliquer sur le bouton Copier raccourci dupliquera l'article sélectionné dans les deux champs, puisque les deux arborescences représentent le même plan identique.