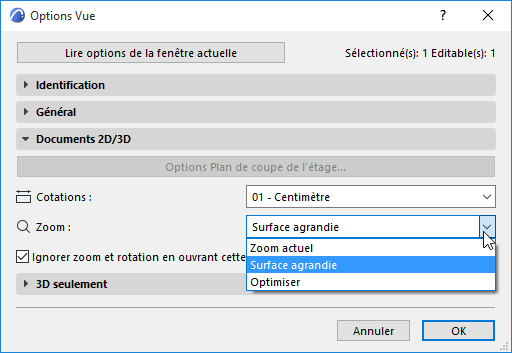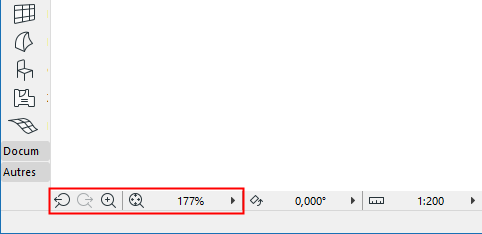
Définissez le zoom d'une fenêtre en utilisant les contrôles au bas de la fenêtre.
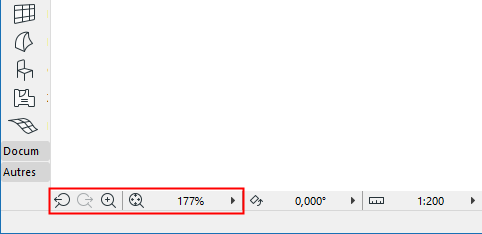
Quand vous enregistrez une vue, ses Options Vue incluent la valeur de zoom en cours.
Faites un clic droit n'importe où à l'écran pour accéder à cette commande et pour faire un zoom sur l'élément sélectionné en dernier :
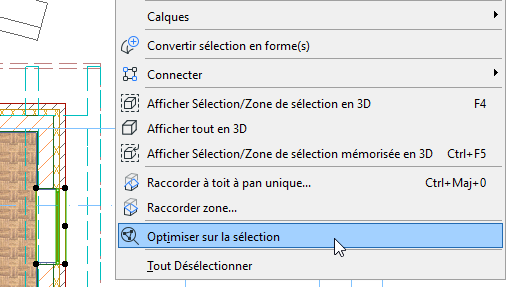
Zoom précédent/suivant
Utilisez ces raccourcis pour faire alterner les valeurs de zoom récentes de la fenêtre. Le programme mémorise un maximum de 20 valeurs de zoom.

Zoom avec molette
Si vous avez une souris à molette, vous pouvez vous en servir pour des opération de zoom avant et arrière sur la région du curseur.
Remarque : Dans Environnement de travail, vous pouvez définir une préférence différente quant à l'utilisation de la souris à molette (avec ou sans la touche Alt) pour les commandes Zoom et Recadrer. Voir Dialogue Contraintes de saisie et guides.
Zoom avec clavier
Vous pouvez utiliser les raccourcis du pavé numérique pour obtenir l'effet du zoom souris : appuyez sur la touche ‘+’ pour un zoom avant et sur la touche ‘-’ pour un zoom arrière.
Bouton zoom de la barre de déroulement
1.Cliquez sur le bouton Zoom de la barre de déroulement inférieure.
2.Dessinez un rectangle autour du détail que vous souhaitez agrandir.
Remarque : Pour obtenir un niveau de zoom multiplié par deux, faites un double clic sur le bouton Zoom .
Voir aussi Zoom et Rotation.
Zoom avec des commandes de menu
•Choisissez Vue > Zoom > Agrandir ou Réduire.
Remarque : Si ces commandes ne sont pas disponibles dans votre menu Vue, utilisez le dialogue Options > Environnement de travail > Menus pour les ajouter.
Pour une description détaillée, voir Personnalisation des menus.
Si vous avez besoin de revenir fréquemment à une certaine partie de votre projet, vous pouvez la définir comme Zoom original en choisissant la commande Vue > Zoom > Définir zoom original.
Retournez à cette vue en choisissant Vue > Zoom > Zoom original.
Le zoom original est enregistré avec le Projet.
Zooms prédéfinis
Cliquez sur le menu de déroulement Zoom pour choisir l'une des valeurs de zoom prédéfinies.
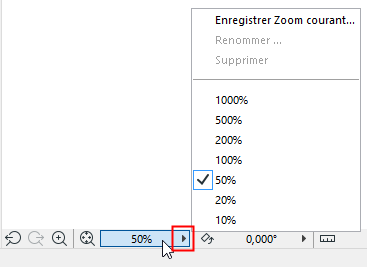
Utilisez les commandes déroulantes pour mémoriser, renommer et supprimer des zooms prédéfinis.
Voir Mémoriser zooms, ci-dessous.
Le Zoom original n'est pas inclus dans la liste des zooms mémorisés.
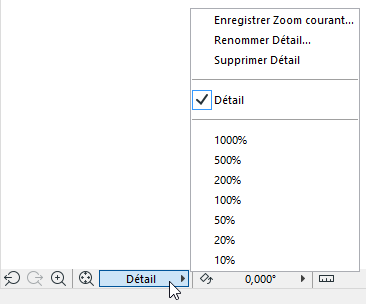
Cliquez sur le menu déroulant Zoom, puis choisissez Enregistrer Zoom courant.
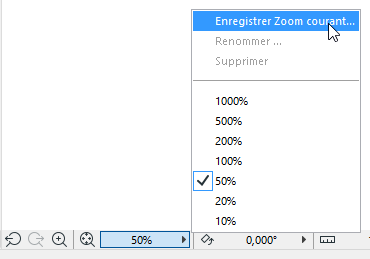
Dans le dialogue qui apparaît, donnez un nom au zoom a enregistré.
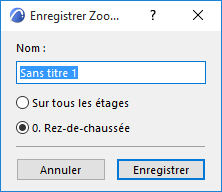
Par défaut, ce zoom ne sera disponible que pour l'étage courant. Pour rendre ce zoom disponible dans tous les étages, cliquez sur Sur tous les étages.
Les zooms personnalisés mémorisés que vous nommez ici peuvent être appliqués à n'importe quelle vue à partir de la liste déroulant Zooms du volet Documents 2D/3D des Options Vue.