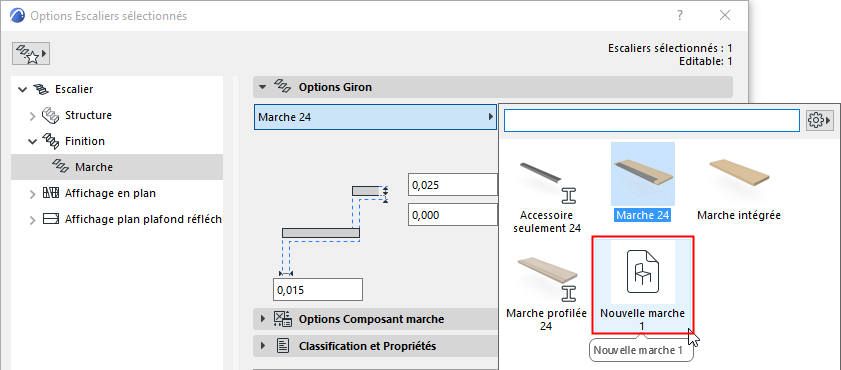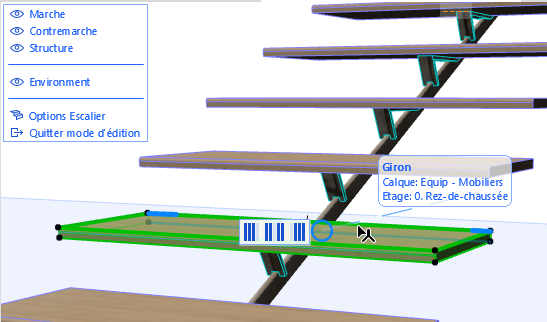
Sous-éléments personnalisés pour escaliers et garde-corps
Les escaliers et les garde-corps incluent des sous-éléments GDL. De nombreux sous-éléments prédéfinis sont disponibles par défaut et accessibles par les dialogues de paramétrage d'élément et de composant. Chacun de ces sous-éléments GDL peut être configuré de manière à posséder son propre matériau de construction et/ou profil personnalisé.
Pour créer un sous-élément correspondant à vos besoins particuliers, vous pouvez personnaliser un élément ARCHICAD et l'enregistrer comme un élément de Bibliothèque spécialisé.
Pour d'autres informations sur cette fonction, voir Créer des éléments de bibliothèque et des composants personnalisés.
Utilisez cette fonction pour créer des marches et des contremarches personnalisées (pour les escaliers) et des panneaux et poteaux personnalisés (pour les garde-corps).
Nous verrons quelques exemples dans la suite.
Créer marche d'escalier personnalisé
1.Sélectionnez l'escalier et entrez en mode édition.
2.Sélectionnez une marche.
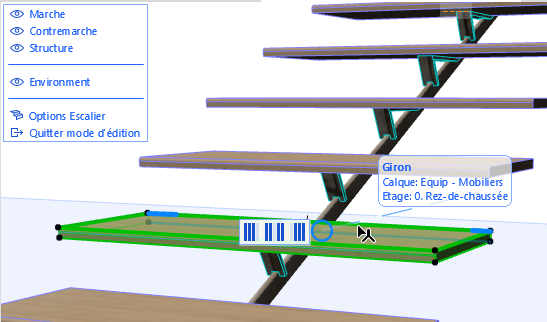
3.Dans le menu contextuel, choisissez Convertir sélection en Forme. Le sous-élément sélectionné devient alors une Forme et ne fait plus partie de votre escalier.
Remarque : Il est également possible de commencer par un élément de type Forme existant, il n'est pas obligatoire de transformer une marche en Forme.
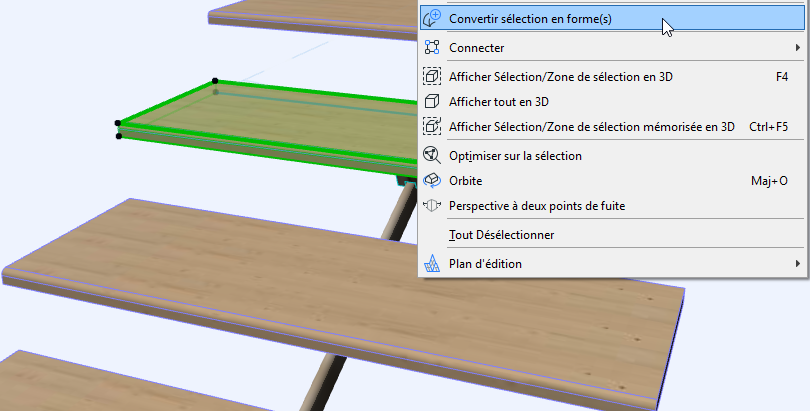
4.Quittez le mode d'édition.
5.Editez la Forme selon vos besoins - dans le cas présent, utilisez la commande Renflement pour créer de petites cavités à l'une des extrémités.
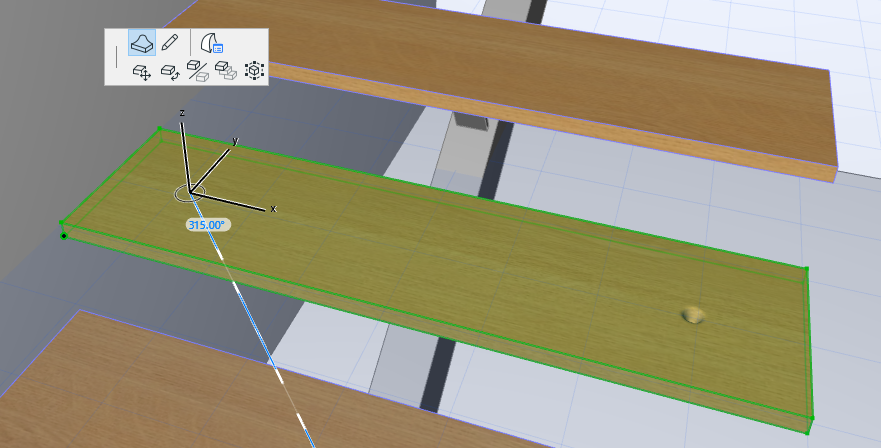
6.Sélectionnez la forme et choisissez Fichier > Bibliothèques et objets > Enregistrer sélection sous...
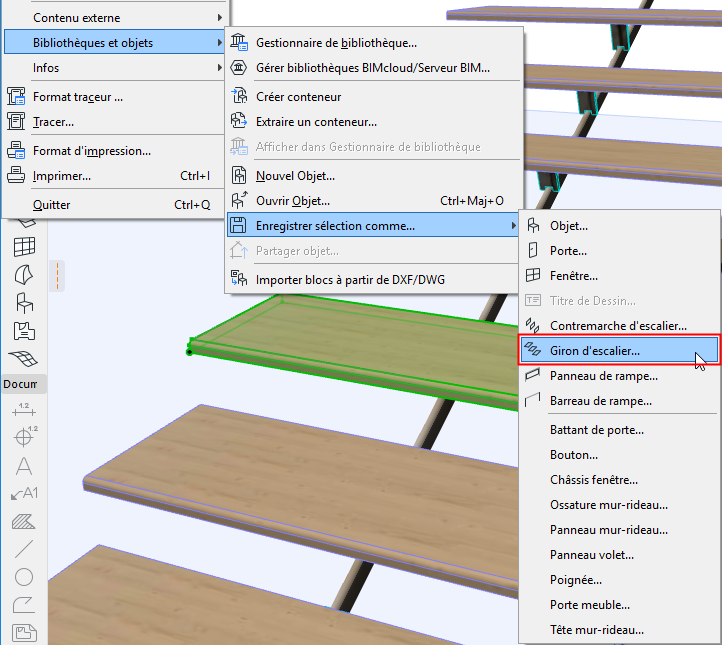
7.Sélectionnez le sous-type prédéfini Marche d'escalier et enregistrez l'objet dans la Bibliothèque emboîtée.
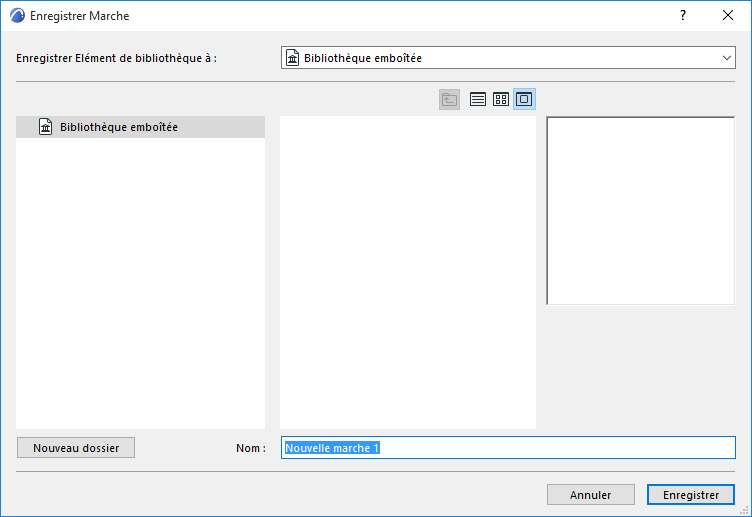
8.Un retour visuel sous forme contour fantôme d'escalier vous aidera à orienter votre nouvel objet de type Marche :
•Cliquez une première fois pour définir le point médian de l'arête supérieure de la marche (sans nez)
•Cliquez une deuxième fois sur l'arête pour définir sa position horizontale.
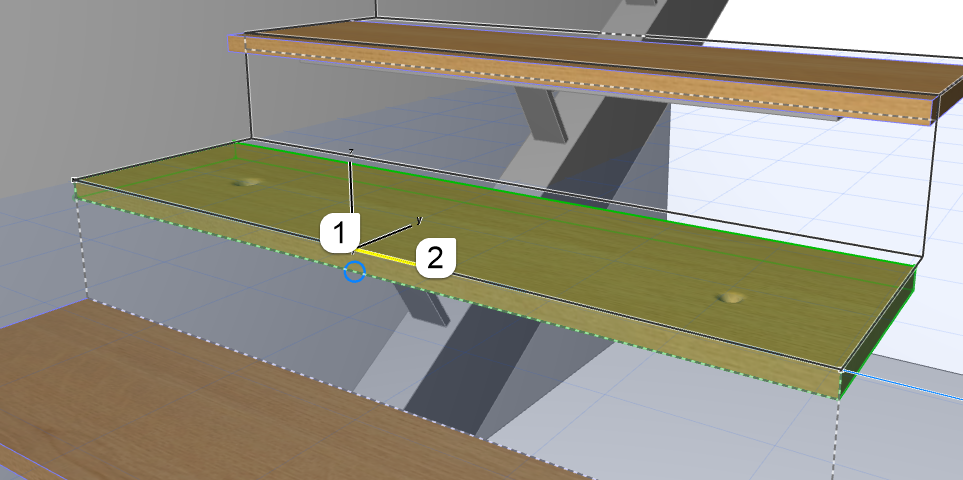
Cliquer au point médian de la marche, puis sur l'arête du giron pour définir sa position
9.Sélectionnez l'escalier et ouvrer le dialogue Options Marche.
10.Le dialogue indique une marche personnalisée car la marche que vous avez convertie en une forme est manquante. Pour résoudre ceci, cliquez sur le bouton Rétablir marches personnalisées.
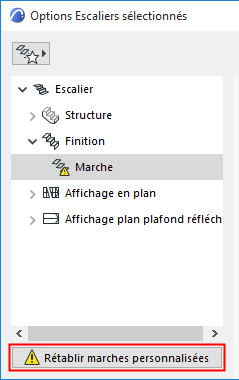
11.La nouvelle marche personnalisée est disponible comme un composant dans Options Marche : Sélectionnez cette marche pour l'appliquer à l'escalier entier.