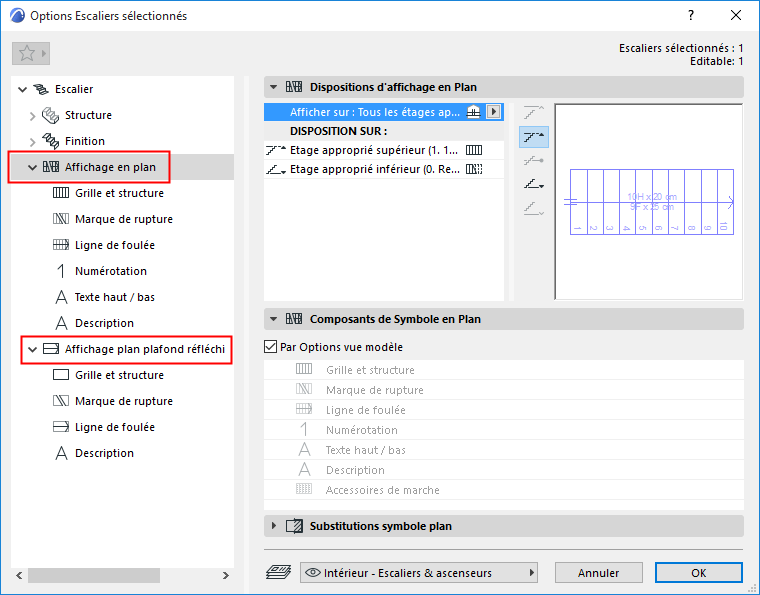
Affichage Plan/Plan Plafond réfléchi (Options Escalier)
Chaque escalier possède deux groupes de réglages pour définir les préférences d'affichage du symbole d'escalier (et de ses composants) sur le Plan et sur le Plan plafond réfléchi.
Remarque : Vous pouvez faire alterner les variations d'affichage de l'escalier par vues en utilisant les Options vue modèle. Voir Symbole d'escalier : Choisir Affichage Plan ou Plan Plafond réfléchi.
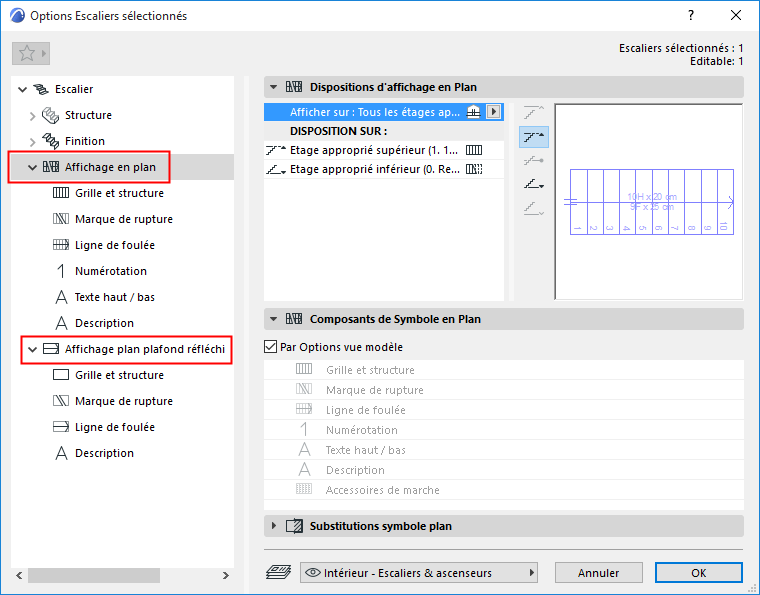
Dispositions d'affichage de l'escalier (Afficher sur étages)
Choisir les étages sur lesquels le symbole 2D de l'escalier doit être affiché.
Disposition (Affichage d'escalier sur chaque étage)
Définir des variations pour l'affichage du symbole d'étage en étage.
Options Escalier : Composants Symbole
Afficher ou masquer chacun des composants de l'escalier. (Remplace les définitions afficher/masquer des Options vue modèle.)
Options Escalier : Substitutions de symbole
Appliquer des substitutions à l'affichage du symbole 2D entier de l'escalier (lignes, stylos, hachures).
Définir attributs pour chaque composant du symbole d'escalier
Définir des attributs et choisir un type de symbole pour n'importe quel composant du symbole (par ex. Marque de rupture, Ligne de foulée, Numérotation).
Dispositions d'affichage de l'escalier (Afficher sur étages)
Utilisez ce contrôle déroulant pour choisir les étages sur lesquels le Symbole 2D de l'escalier doit être affiché.
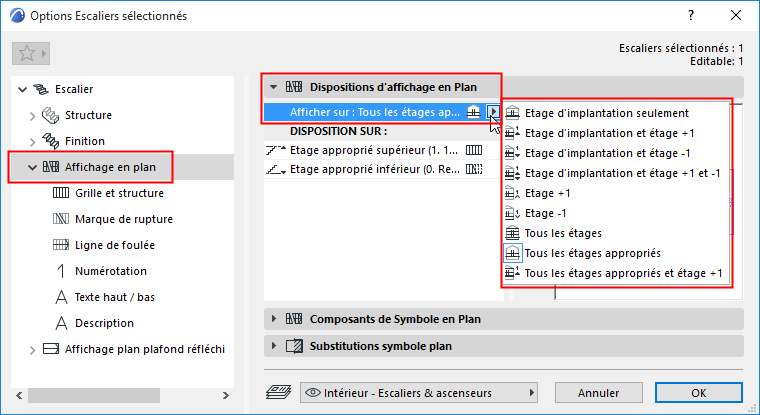
Les étages définis (par exemple "Tous les étages concernés et étage supérieur) sont listés dans le champ en-dessous (sous “Disposition”).
Un étage concerné est un étage intersecté physiquement par l'escalier. En définissant les étages pour l'affichage d'un escalier, un escalier s'étirant sur plusieurs étages peut avoir, par exemple :

•un étage inférieur concerné
•un ou plusieurs étages intermédiaires concernés
•un étage supérieur concerné
Disposition (Affichage d'escalier sur chaque étage)
Sous Disposition : Cliquez sur le nom de chaque étage et choisissez la manière d'afficher l'escalier sur l'étage donné :
•Marque de rupture : Avec ou sans marque de rupture
•Attributs visibles ou masqués : Pour utiliser des attributs visibles ou masqués sur les parties affichées de l'escalier. Le jeu d'attributs (des parties masquées et visibles) est défini pour chacun des composants de symbole sur sa propre page de paramétrage. Voir ci-dessous.
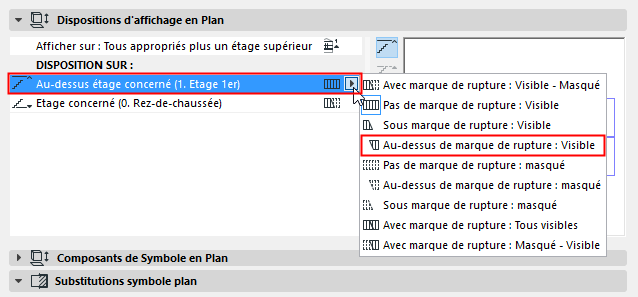
Utilisez la Prévisualisation pour vous faire une idée de l'affichage 2D de l'escalier sur chaque étage.
Remarque : Si un garde-corps est associé à l'escalier, vous pouvez appliquer ces mêmes réglages d'affichage au garde-corps : Utilisez la case à cocher dans Options Garde-corps (voir Dispositions d'affichage du garde-corps (Afficher sur étages).)
Exemples de disposition d'escalier
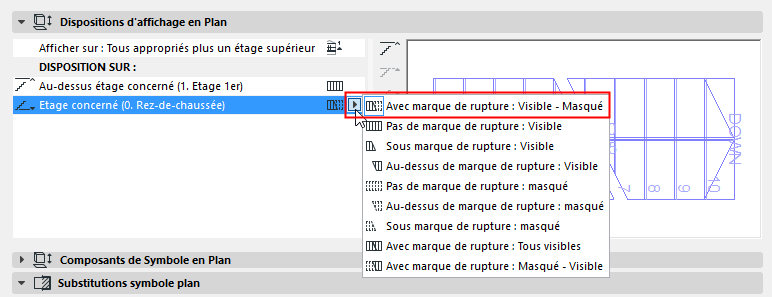
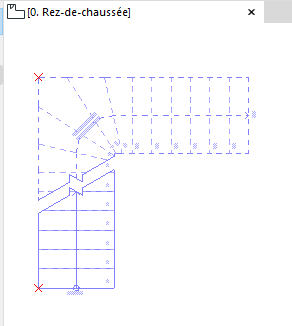
Disposition d'escalier au rez-de-chaussée : Avec marque de rupture, Utiliser type de ligne visible (en-dessous) et Type de ligne masqué (au-dessus)
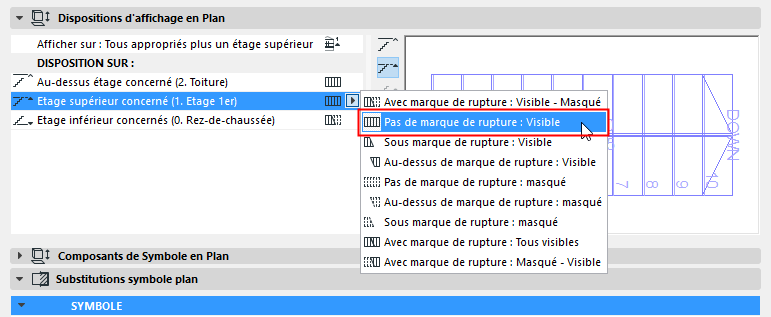
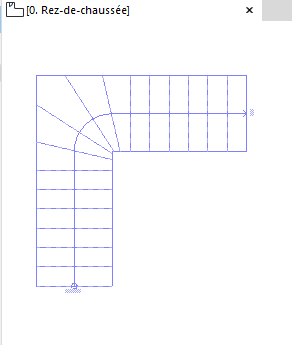
Disposition d'escalier au premier étage : Pas de Marque de rupture, Utiliser type de ligne visible
D'autres dispositions sont disponibles pour les escaliers de plusieurs étages, avec des marques de rupture multiples.
Voir aussi Etage concerné.
Sur un étage donné, vous pouvez afficher uniquement la partie entre deux marques de rupture.
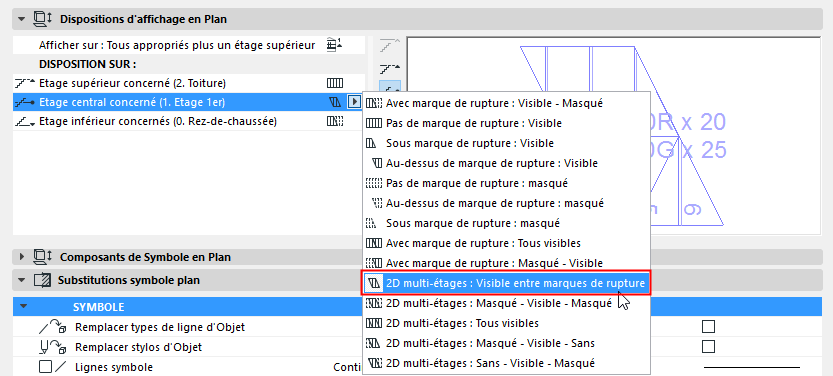
Disposition d'escalier sur les étages du milieu : Afficher entre marques de rupture seulement
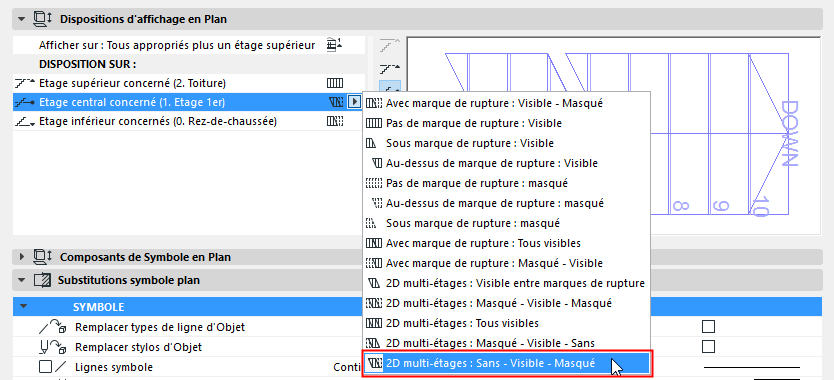
Disposition d'escalier sur les étages du milieu : Sans (sous ligne de rupture 1) - Visible (entre lignes de rupture) - Masqué (au-dessus de ligne de rupture 2)
Options Escalier : Composants Symbole
Ces contrôles sont disponibles pour l'Affichage Plan et l'Affichage Plan plafond réfléchi du dialogue Options Escalier.
Composants Symbole : Par Options vue modèle
Activez ceci pour afficher/masquer les composants 2D de l'escalier comme défini sous Documentation > Vue modèle > Options vue modèle.
Voir Afficher/Masquer composants de symbole d'escalier (par Options vue modèle).
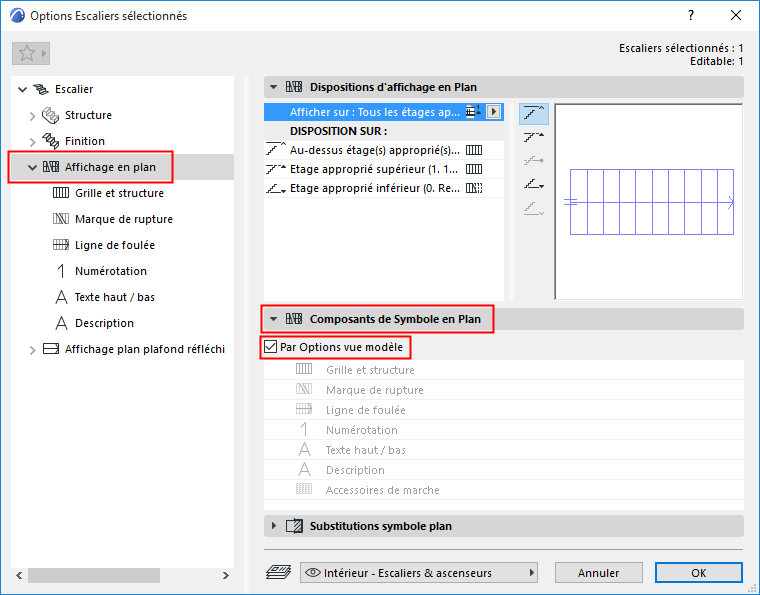
Composants Symbole : Personnaliser dans Options Escalier
Décochez la case “par Options vue modèle” et utilisez la liste en-dessous pour spécifier les symboles à afficher et à masquer. La Grille et la Marque de rupture ne peuvent être masquées.
Par exemple : Si vous avez un escalier déjà existant et un nouvel escalier dans la même vue, il se peut que vous préfériez afficher moins de détail pour l'escalier existant.
Sélectionnez l'escalier, ouvrez son dialogue de paramétrage et décochez la case Par Options vue modèle.
Dans la liste en-dessous, désactivez les articles (par ex. Description, Numérotation) que vous n'avez pas besoin de voir pour cet escalier.
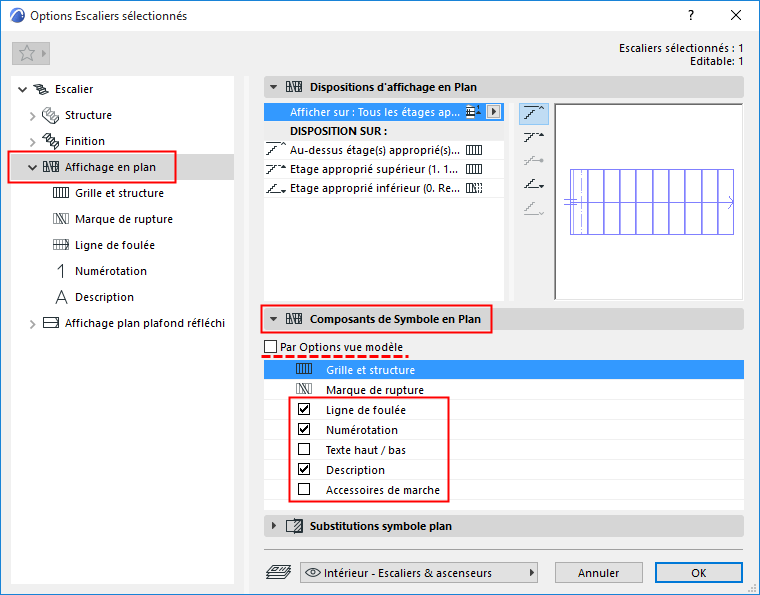
Remarque : L'escalier pour lequel vous avez personnalisé la visibilité des composants de symbole apparaîtra toujours de cette manière, quel que soit le réglage d'Options vue modèle actuel.
Options Escalier : Substitutions de symbole
Disponible pour l'Affichage Plan et l'Affichage Plan plafond réfléchi du dialogue Options Escalier. Ces réglages sont indépendants des Options vue modèle.
Utilisez-les pour appliquer éventuellement des substitutions à l'affichage du symbole 2D entier de l'escalier (lignes, stylos, hachures).
•Pour appliquer une substitution de Ligne/Stylo/Hachure : Cochez la case de Substitution appropriée et sélectionnez un attributs parmi les contrôles en-dessous.
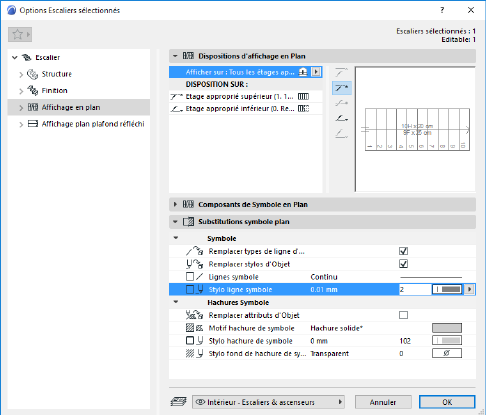
Définir attributs pour chaque composant du symbole d'escalier
Disponible pour l'Affichage Plan et l'Affichage Plan plafond réfléchi du dialogue Options Escalier. Ces réglages sont indépendants des Options vue modèle.
Pour définir des attributs, choisissez un composant de symbole (Marque de rupture, Ligne de foulée, etc.) dans l'arborescence du dialogue Options Escalier et accédez à leurs réglages.
Pour chaque composant de symbole :
•Choisissez un type de composant dans le menu déroulant.
•Définissez les attributs du composant dans le volet inférieur, séparément pour les parties visibles et masquées du symbole, si ceci est approprié.
Voir aussi Parties visibles et parties masquées.
•Vérifiez la Prévisualisation pour vous faire une idée de l'apparence du composant.
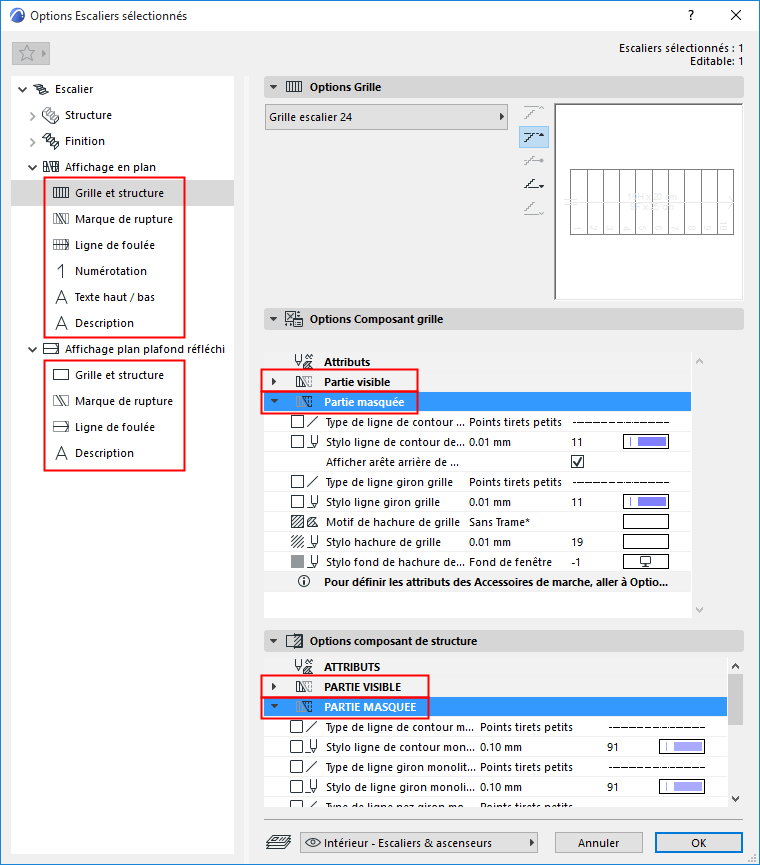
OPTIONS COMPOSANT DE STRUCTURE
Utilisez ces contrôles pour définir l'affichage 2D des structures d'escalier (volées et paliers) conformément au type de structure utilisé.
Remarque : Les composants de Structure d'escalier sont sélectionnés dans le noeud Structure du dialogue Options Escalier. Voir Structures de volée et de palier.
Les attributs varient pour les parties visibles et masquées de la structure.
•Choisissez un symbole de Marque de rupture (par ex. Zigzag)
•Définissez la position de la Marque de rupture par une hauteur ou par un numéro de contremarche
•Définissez l'angle de la Marque de rupture (vertical/horizontal) ou définissez le nombre de girons sur lesquels elle doit s'étendre
•Appliquez une extension éventuelle aux lignes de Marque de rupture
•Définissez les attributs de la Marque de rupture (Options Composant de marque de rupture), y compris la largeur du motif (par ex. zigzag), s'il y en a un
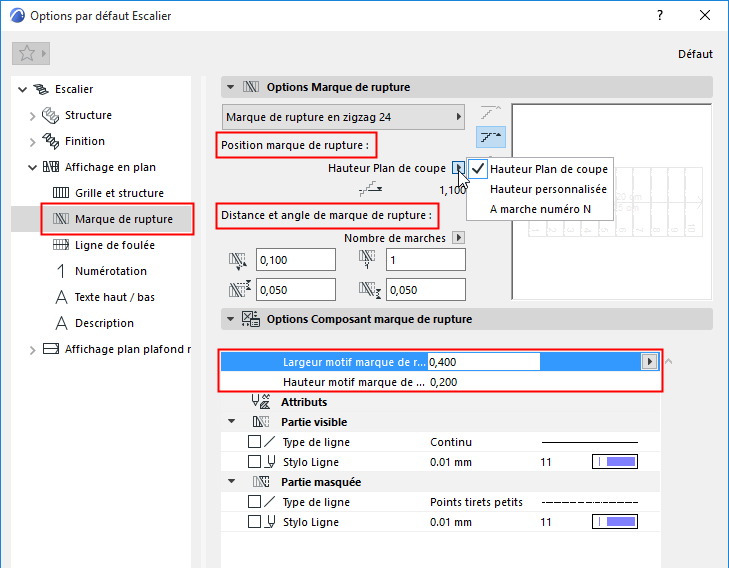
Vous pouvez éditer le symbole de Marque de rupture graphiquement après l'avoir sélectionné en mode d'édition (vue Symbole).
Voir aussi Editer le Symbole de la Marque de rupture.
Symbole ligne de foulée : Réglages de position et d'affichage
La Position du symbole ligne de foulée se réfère au symbole dont vous pouvez éditer la position manuellement ici ou en mode d'édition.
(En revanche, la Ligne de foulée calculée définie dans le volet Géométrie et position des Options Escalier affecte la géométrie des marches et ne peut être éditée que dans le dialogue Options Escalier. Voir Ligne de foulée décalée sur quartier tournant (avec marches balancées).
Dans les Options d'affichage disponibles ici :
•Le réglage par “Défaut” signifie que le Symbole de ligne de foulée se trouve au même endroit que la Ligne de foulée calculée définie dans le volet Géométrie et position des Options Escalier
•“Centre” place le Symbole de ligne de foulée au centre de l'escalier
•“Personnalisé” veut dire que la ligne de foulée a été éditée graphiquement et se trouve dans une nouvelle position
Pour des détails sur l'édition du symbole, voir Edition graphique des composants du symbole d'escalier.
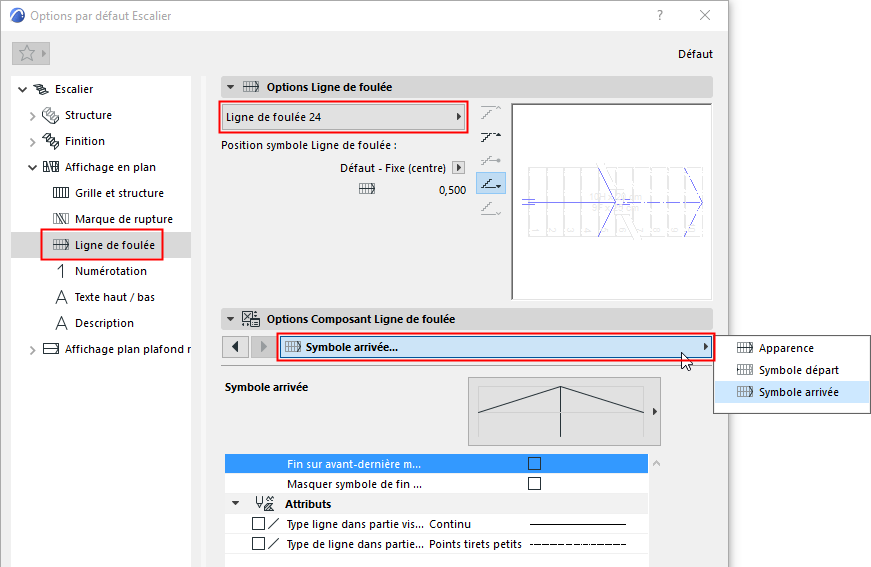
Symbole de fin de ligne de foulée : Terminer à l'avant-dernière marche
Cochez cette case pour que la ligne de foulée finisse à l'avant-dernière marche.

Symbole de fin de ligne de foulée : Editer largeur/hauteur de flèche
En choisissant un symbole de fin pour la Ligne de foulée, notez que les options “automatiques” signifient que les extrémités des flèches sont fixées de manière à correspondre exactement à la largeur d'une marche.
Pour éditer graphiquement les extrémités d'une flèche, choisissez un type de symbole personnalisé. Vous pouvez également éditer la flèche graphiquement en mode d'édition.
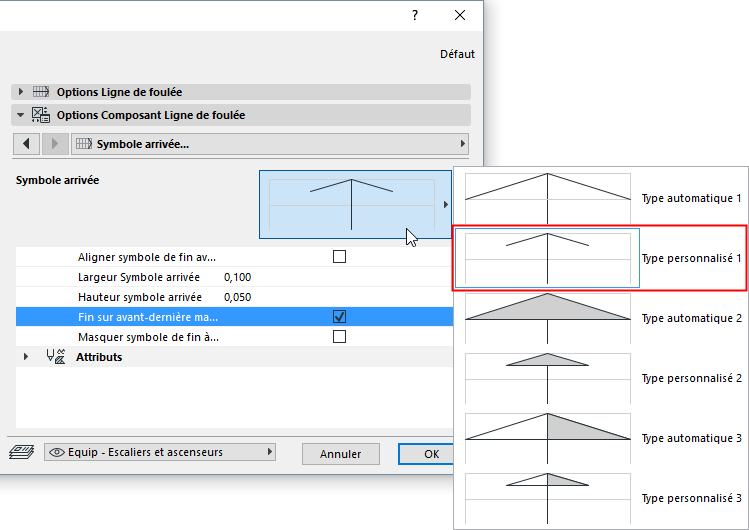
Voir aussi Editer la flèche de la Ligne de foulée etPosition symbole de la Ligne de foulée.
Symbole de numérotation : Afficher nombres sur étages
Utilisez ces contrôles pour définir votre préférence de Numérotation pour l'escalier, y compris un affichage selon les étages, selon vos besoins.
Numérotation : Choisissez Contremarches ou Marches.
Placement : Choisissez les marches/contremarches à numéroter.
D'autres options vous permettent de définir où vous voulez commencer ou terminer la numération ou encore de recommencer la numérotation aux paliers.
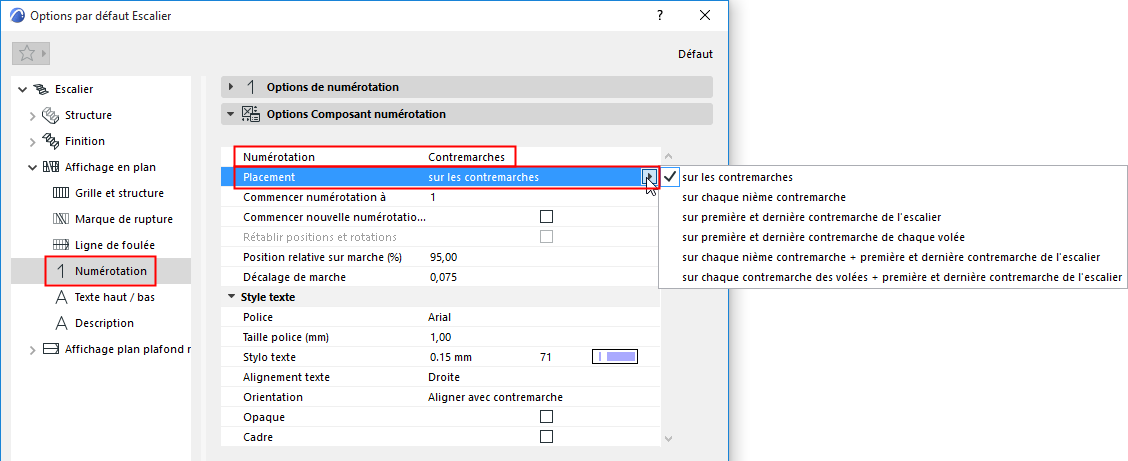
Vous pouvez éditer les numéros graphiquement (par translation ou rotation) après les avoir sélectionnés en mode d'édition (vue Symbole).
Voir Editer articles de numérotation d'escalier.
Vous pouvez utiliser des étiquettes d'escalier spéciales pour numéroter les marches et les contremarches : Voir Etiquettes sur les Escalier.