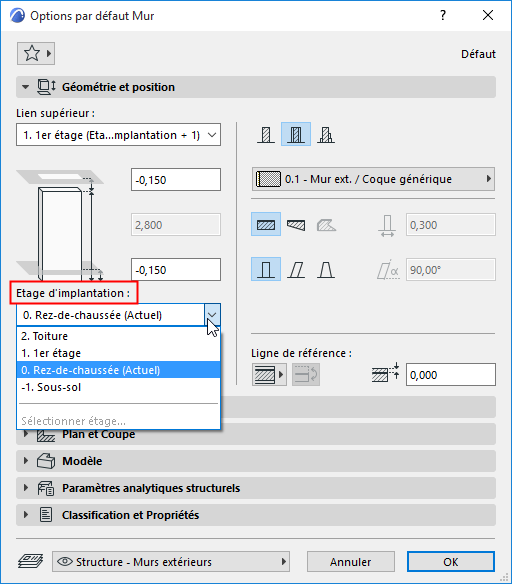
Tout nouvel élément placé dans une fenêtre de modèle 2D se trouve au niveau de son Etage d'implantation (plus ou moins la valeur de son décalage éventuellement défini).
Chaque élément de construction et de type objet est physiquement lié à son Etage d'implantation et suit ses mouvements éventuels.
•Sur le Plan, l'Etage d'implantation du nouvel élément est l'étage défini dans son dialogue de paramétrage d'outil : par défaut, ceci est l'étage actuel, mais vous pouvez choisir un autre étage d'implantation. Dans tous les cas, l'élément sera placé sur son étage d'implantation.
•Si vous placez l'élément dans la Fenêtre 3D, son Etage d'implantation dépend de l'altitude de l'élément : l'étage d'implantation de l'élément sera l'étage le plus proche en-dessous de l'altitude inférieure de l'élément au moment du placement de l'élément. (Si la Fenêtre 3D est active, le contrôle Etage d'implantation et le champ Décalage d'étage d'implantation du dialogue Options outil par défaut apparaissent en gris. Toutefois, vous pouvez définir l'altitude inférieure par rapport au Zéro Projet dans les dialogues de paramétrage des outils.)
•Si vous redéfinissez l'étage d'implantation d'un élément (par exemple en le plaçant à l'étage 1 au lieu de l'étage 0, la position de l'élément va changer et il sera placé sur son nouvel étage d'implantation (Etage 1 au lieu de l'étage 0, 0).
Remarque : Pour des raisons de compatibilité avec les versions antérieures d'ARCHICAD, vous pouvez redéfinir l'étage d'implantation de manière à ce que l'élément reste à sa place. Voir Relier étage d'implantation.
•Si vous déplacez l'élément vers un autre étage (par ex. avec la commande Déplacement vertical), par défaut, son étage d'implantation changera pour correspondre au nouvel emplacement de l'élément. (Voir Modifier l'étage d'implantation selon l'altitude.)
•Si vous modifiez l'Etage d'implantation (par exemple en redéfinissant le niveau de l'étage dans le dialogue Définir étage), l'élément lié suivra le mouvement (tout en respectant un décalage éventuellement défini).
•Si vous supprimez l'étage d'implantation d'un élément, l'élément sera supprimé aussi !
Autres utilisations de l'étage d'implantation :
•L'Etage d'implantation vous aide à définir la partie de l'élément qui sera affichée en fonction du contrôle Afficher sur Etages du dialogue de paramétrage de l'élément. (Voir Afficher sur Etages.)
•L'étage d'implantation peut être utilisé parmi les critères listés.
Définir l'étage d'implantation (pour les éléments placés sur le Plan)
Avant de placer un nouvel élément sur le Plan :
Dans le dialogue de paramétrage ou dans la Zone informations de l'outil de l'élément, choisissez l'étage d'implantation sur lequel vous placerez l'élément en Plan.
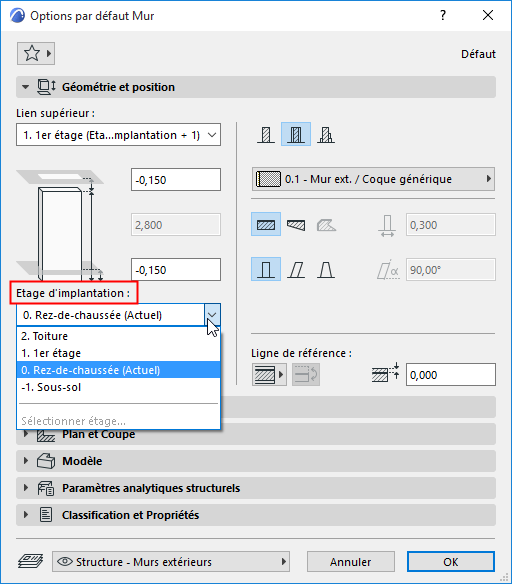
•Défaut : L'étage d'implantation de l'élément sera l'étage courant.
•Une autre solution consiste à choisir un étage différent dans ce menu déroulant ou (si les étages listés ici sont trop nombreux) à cliquer sur Sélectionner étage pour ouvrir la liste entière des étages. Choisissez l'étage sur lequel vous voulez placer l'élément : ce sera son nouvel étage d'implantation.
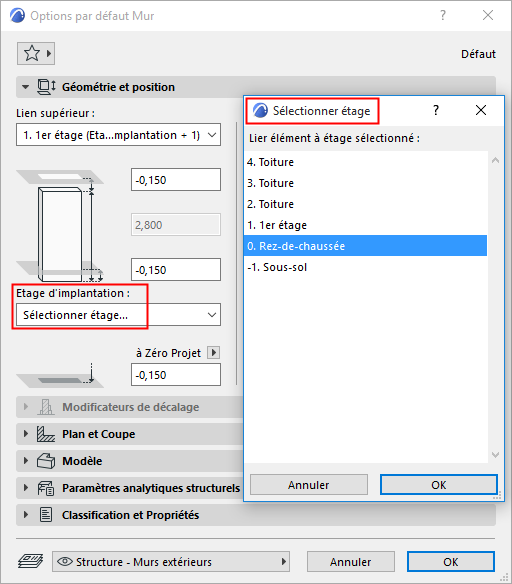
Si l'étage actuel est le Rez de chaussée, mais que vous choisissez quand même le niveau 2 comme étage d'implantation, le nouvel élément sera placé sur son étage d'implantation (c'est-à-dire le 2ème étage) - vous ne le verrez pas sur l'étage actuel. Un message vous en informera.
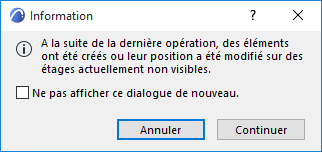
Bien que les éléments suivent les mouvements de leur étage d'implantation - si vous modifiez l'étage d'implantation d'un élément, cet élément sera déplacé vers son nouvel étage d'implantation - il existe un moyen de relier l'élément à un autre étage d'implantation de manière à ce que cet élément reste physiquement situé sur son étage d'implantation d'origine.
Choisissez la commande Edition > Réglages d'élément > Relier étage d'implantation pour redéfinir l'étage d'implantation de l'élément sélectionné. L'élément restera en place même si son étage d'implantation change.
Pour les éléments sélectionnés, cette commande est également disponible dans le menu contextuel.
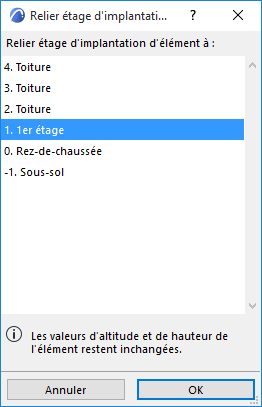
Etage d'implantation dans la Fenêtre 3D
Si vous placez l'élément dans la Fenêtre 3D, l'étage d'implantation ne sera pas défini en fonction du dialogue de paramétrage (le contrôle correspondant apparaîtra en gris) mais selon son altitude : c'est sur l'étage qui se trouve sous le point de référence de l'élément au moment de son placement que l'élément sera placé.
Remarque : Dans le cas des coques, ce point de référence est le premier point utilisé pour le dessin de la coque, et non son point le moins élevé.
Modifier l'étage d'implantation selon l'altitude
Si vous déplacez un élément placé vers un autre étage, l'étage d'implantation de l'élément peut changer pour correspondre au nouvel emplacement de l'élément.
En exécutant le déplacement vertical de l'élément, le texte “Par altitude” qui apparaît dans l'Inspecteur indique que l'étage d'implantation est changé pour qu'il corresponde à la nouvelle altitude de l'élément :
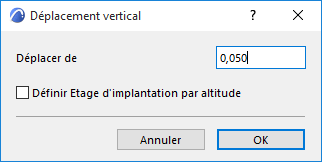
Notez qu'une ligne guide marquant les positions des étages apparaît pour faciliter le placement de l'élément.
Vous pouvez également utiliser les contrôles de l'Inspecteur pour choisir un autre étage d'implantation pour l'élément sélectionné, quelle que soit son altitude :
![]()
Vous pouvez également rétablir automatiquement - que ce soit dans une fenêtre 2D et 3D - l'étage d'implantation d'un élément dont l'altitude a changé après avoir utilisé la commande Déplacement vertical ou Options de duplication en cochant la case Définir Etage d'implantation par altitude :
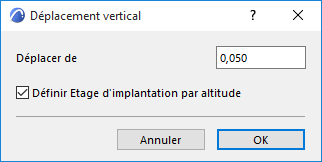
Si vous désactivez la case à cocher dans le dialogue de paramétrage (ou dans la Zone informations) de l'Etage d'implantation de l'élément choisi, cela aura pour effet d'empêcher à cet élément tenir compte de son changement d'altitude.
Voir aussi Déplacement vertical des éléments etCréer des copies multiples d'éléments.