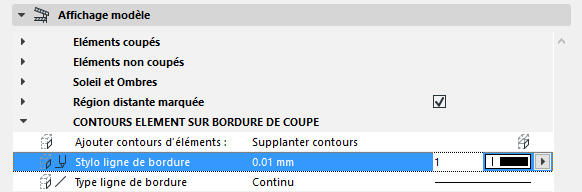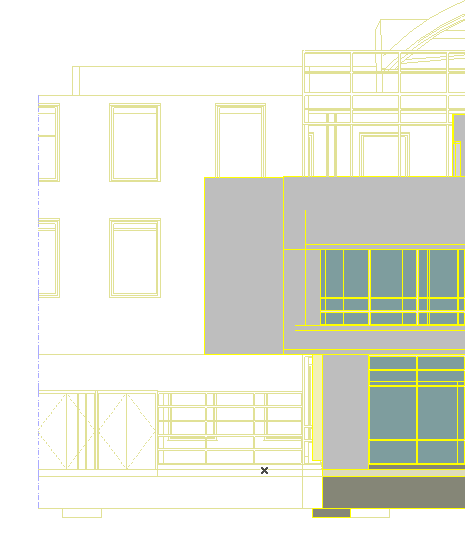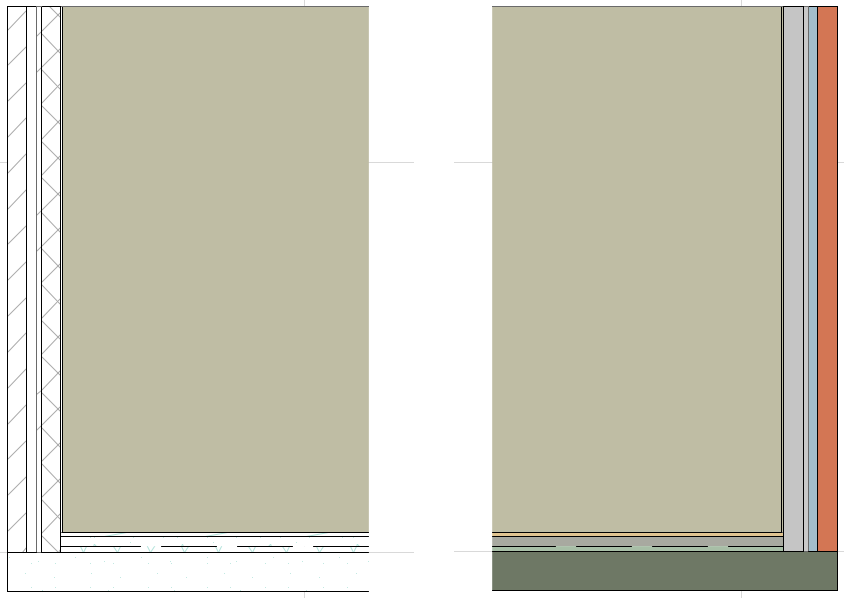
Affichage du modèle dans la fenêtre Coupe
Remarque : Les contrôles d'affichage d'éléments sont pratiquement identiques pour les Façades, les Elévations intérieures et les Documents 3D fondés sur le Plan.
Les boutons de contrôles du volet Affichage modèle du dialogue Options Coupe définissent l'apparence (hachures, contours, surfaces) des suivants :
•CONTOURS ELEMENT SUR BORDURE DE COUPE
dans la fenêtre de Coupe.
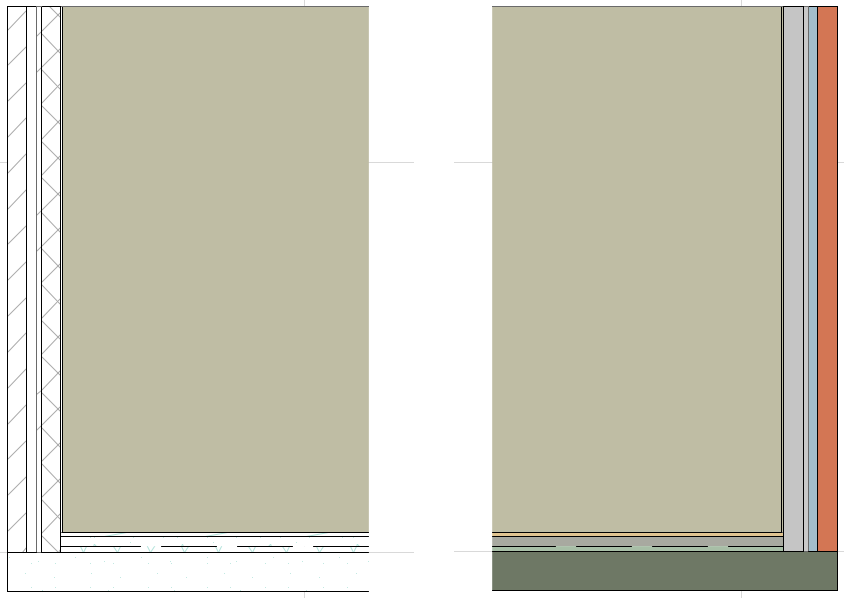
Ces fonctions d'affichage sont brièvement décrites dans le texte qui suit.
Pour la description individuelle de chacun des contrôles, voir Volet Affichage modèle.
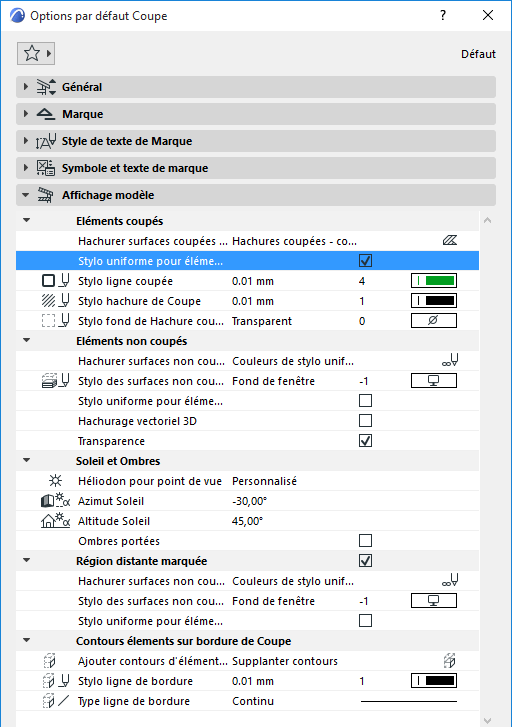
Par défaut, les éléments coupés sont affichés en utilisant les définitions de ligne et de stylo faites au niveau de l'élément même. Vous pouvez personnaliser l'apparence des éléments coupés dans la fenêtre Coupe en cochant la case Stylo uniforme pour éléments coupés dans le volet Affichage modèle du dialogue Options Coupe, puis en y associant des lignes et des couleurs pour l'affichage des éléments coupés uniquement dans cette Coupe .

Les couleurs de surface et les hachures vectorielles ne peuvent être affichées que sur les surfaces non coupées des éléments dans les fenêtres de Coupe/Façade/Elévation intérieure.
Ces options dans le volet Affichage modèle du dialogue Options Coupe vous permettent d'appliquer des surfaces (ombrées ou non) aux éléments non coupés affichés dans la fenêtre de Coupe :
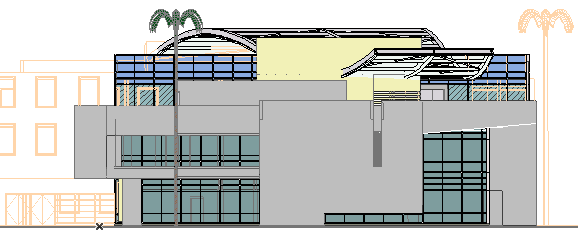
La façade suivante est affichée avec Hachures vectorielles (comme en témoigne le mur en briques) et Ombres portées (voir l'ombre portée par le débord du toit.)

Un autre effet consiste à afficher les surfaces non coupées en mode ombré, mettant ainsi en évidence les contours arrondis. Vous pouvez combiner les deux effets (ombres portées et effets de couleur) dans la même coupe :
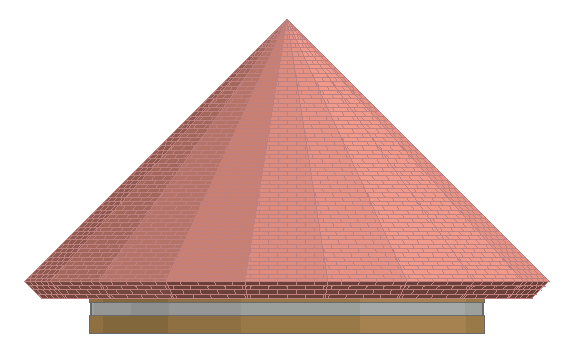
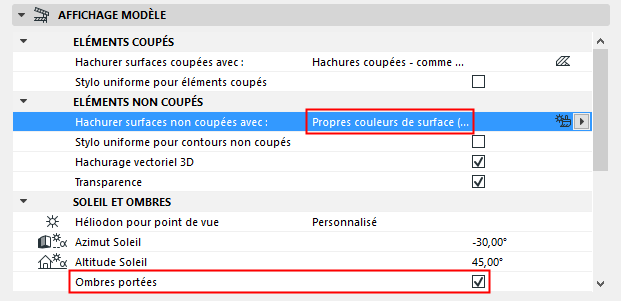
Observez la ligne de Coupe suivante sur le Plan :
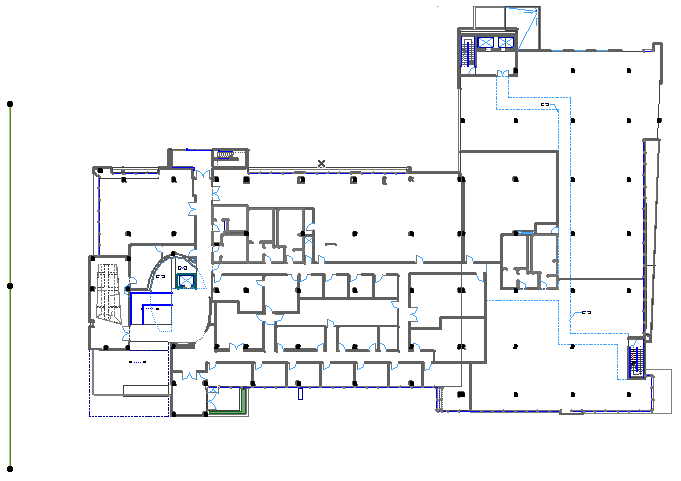
Vous remarquerez que cette Coupe inclut la façade ouest du bâtiment près de la ligne coupe ainsi que des parties de l'autre côté du bâtiment qui s'étend vers le nord. Dans cette vue de Coupe, les régions proches et distantes sont affichées de manière identique, il est difficile de les distinguer :

Pour faire une différence entre les éléments qui se trouvent plus près ou plus loin, reconfigurez la coupe de manière à y inclure une Région distante marquée : cochez la case Région distante marquée dans le volet Affichage modèle des Options Coupe et spécifiez une couleur différente pour les contours des éléments “distants”.
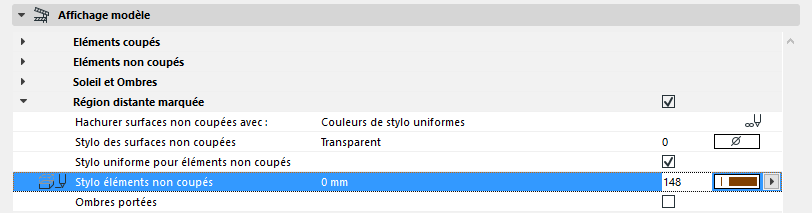
De retour au Plan, vous remarquerez qu'un nouveau segment de ligne est apparu pour représenter la région distante.
Sélectionnez cette ligne est faites-la glisser comme sur l'illustration :
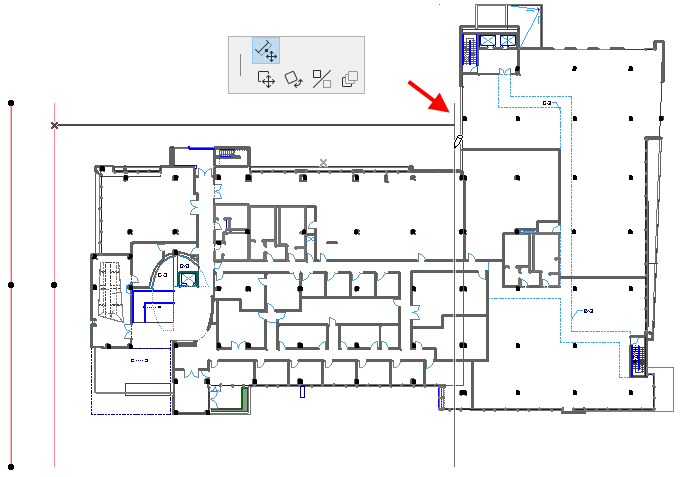
Remarque : La ligne de la région distante est une “Ligne d'étendue de marque”.
Voir aussi Affichage des lignes d'étendue de marque.
Ouvrez de nouveau la coupe. Les éléments distants sont distincts des éléments proches.

CONTOURS ELEMENT SUR BORDURE DE COUPE
Les “Contours d'élément” peuvent être appliqués aux éléments affichés dans une fenêtre de Coupe, Façade ou Elévation intérieure s'étendant au-delà des limites horizontales de la Coupe.
Utilisez les Contours d'élément dans les réglages de Bordure de coupe sur le volet Affichage modèle du dialogue Options Coupe pour définir cette bordure.
Ici, l'arête de gauche du mur à gauche se trouve en dehors de la coupe et les parties affichées sont incomplètes, sans contours.
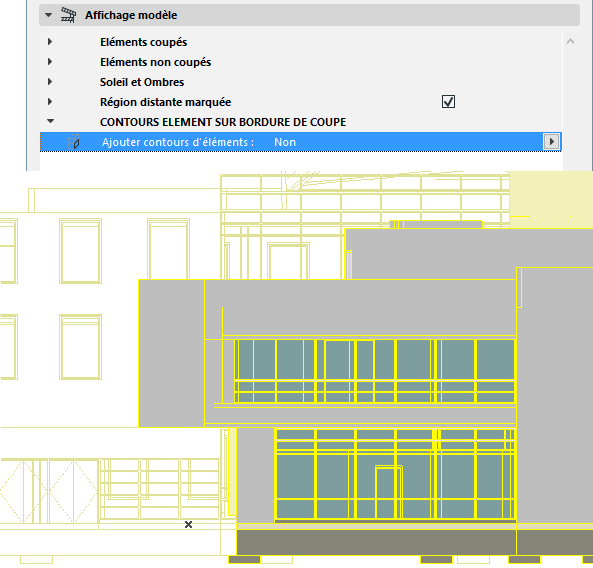
Vous pouvez toutefois choisir d'afficher des contours de bordure - c'est-à-dire dessiner une ligne à la bordure de l'élément affichée dans la coupe, bien que ce ne soit pas véritablement une arête de l'élément.
Sous Ajouter Contours d'élément, choisissez “Contours propres” pour afficher ces contours en utilisant le stylo non coupé pour ces éléments dans leurs propres dialogues de paramétrage ou “Remplacer contours” pour utiliser le stylo de votre choix :