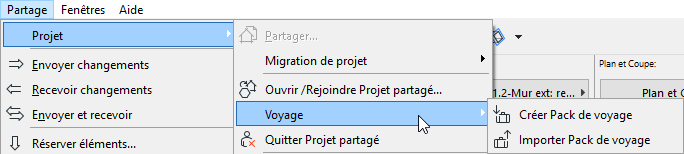
Pack de voyage :Déplacer votre projet partagé ainsi que les bibliothèques vers un autre ordinateur
La fonction Pack de voyage créer une copie portable de vos données locales à partir du projet partagé actuel. En convertissant vos données locales en un Pack de voyage, vous pouvez transmettre les données du projet et/ou les bibliothèques à un ordinateur distant et continuer de travailler sur ce dernier.
Important : Assurez-vous que vous utilisez ARCHICAD de version et de numéro de révision identique sur les deux ordinateurs concernés (l'ordinateur original et l'ordinateur distant). Sinon, vous ne pourrez pas fusionner les changements au projet.
Pourquoi utiliser un Pack de voyage ?
Que veut dire le “Mode voyage” ?
Pourquoi utiliser un Pack de voyage ?
Il est possible, bien entendu, d'aller simplement à un autre ordinateur et d'accéder au projet et de le télécharger du BIMcloud sur un réseau ou sur internet. Le Pack de voyage vous permet davantage de flexibilité pour accéder aux données du projet à partir d'emplacements différents. L'utilisation d'un Pack de voyage est recommandée dans les cas suivants :
•Vous ne pouvez pas accéder au BIMcloud à partir de l'ordinateur distant. Dans ce cas, la seule manière d'accéder aux données du projet consiste à les prendre avec vous sur l'ordinateur distant.
A l'emplacement original, vous créez un Pack de voyage du projet que vous prenez avec vous. Une fois chez vous, vous ouvrez l'archive, travaillez sur le projet en mode hors ligne et recréez le Pack, puis vous retournez à l'emplacement original (sur l'autre ordinateur, ou en accédant au BIMcloud). Vous pouvez alors revenir en mode en ligne et synchroniser votre copie locale avec les données du projet sur le serveur.
•Réseau ou accès internet lent. Bien que vous puissiez télécharger le projet sur internet dans un emplacement distant, le volume même des données rend cette opération bien trop longue. Créez plutôt un Pack de voyage à l'emplacement original et ouvrez-le à l'emplacement distant. De cette manière, ce sont les données locales du projet qui seront enregistrées sur l'ordinateur - il ne sera pas nécessaire de les télécharger.
Quand vous êtes à nouveau en ligne, il vous suffit d'envoyer et de recevoir les changements pour synchroniser votre copie locale avec les données du projet sur le serveur. Ceci exige une capacité de transfert de données moindre que celle nécessaire au téléchargement du projet entier et de ses bibliothèques.
•Vous pouvez accéder facilement au BIMcloud, mais les bibliothèques BIMcloud sont tellement volumineuses que vous ne voulez pas attendre leur téléchargement complet. Sur l'ordinateur original, créez un nouveau projet partagé et ajoutez-y les bibliothèques BIMcloud dont vous avez besoin. Ce projet ne contient aucune donnée modèle, rien que les bibliothèques. Créez un Pack de voyage de ce projet. Sur l'ordinateur distant, ouvrez le projet Pack de voyage : vous pourrez alors enregistrer dans votre Dossier Données locales les bibliothèques décompactées. Maintenant, vous pouvez accéder au BIMcloud pour ouvrir le projet sur lequel vous voulez travailler. Le programme détectera que les bibliothèques ont déjà été téléchargées localement, et ne téléchargera par conséquent que les données du modèle.
1.Ouvrez le projet à partir duquel vous voulez créer un Pack de voyage.
2.Si vous comptez travailler sur le projet Pack de voyage en mode hors réseau, assurez-vous d'avoir bien réservé toutes les données et tous les éléments dont vous aurez besoin.
3.Enregistrez les changements apportés au projet. Si vous êtes en ligne, choisissez Envoyer et recevoir.
4.Choisissez la commande Partage > Projet > Voyage > Créer Pack de voyage.
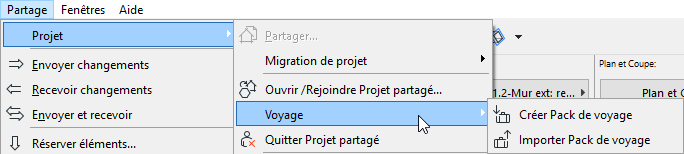
Remarque : Si vous êtes en ligne et que vous n'avez pas choisi Envoyer et recevoir, vous serez invité à le faire.
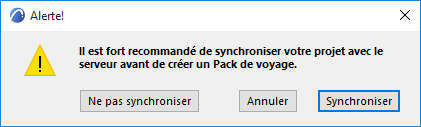
5.Le dialogue Créer Pack de voyage s’ouvre.
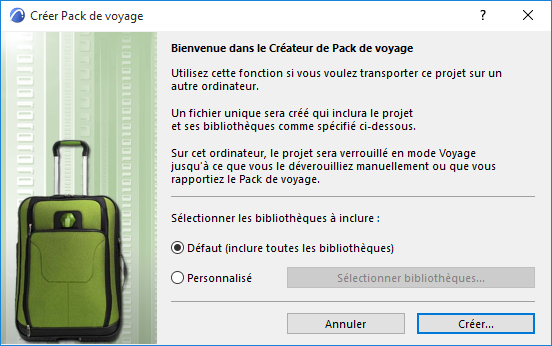
En plus des données du projet, toutes les bibliothèques du projet seront incluses dans le Pack de voyage. Si vous préférez inclure certaines bibliothèques uniquement, dans le Pack de voyage (ou aucune), cliquez sur Personnalisé, puis sur Sélectionner bibliothèques pour les spécifier. (Décochez les bibliothèques que vous ne voulez pas inclure.)
Remarque : Si vous n'incluez pas les bibliothèques au Pack de voyage, celui-ci sera bien plus petit. Toutefois, la première fois que vous utilisez le Pack de voyage pour transférer un projet vers un ordinateur distant, assurez-vous que le Pack de voyage contient bel et bien les bibliothèques dont vous avez besoin. La prochaine fois que vous créez le Pack de voyage, vous pouvez ignorer les bibliothèques pour gagner tu temps dans le processus de création et d'importation, pourvu que les bibliothèques nécessaires existent toujours sur l'autre ordinateur et qu'un aucun changement n'ait été apporté entre-temps aux bibliothèques sur le serveur.
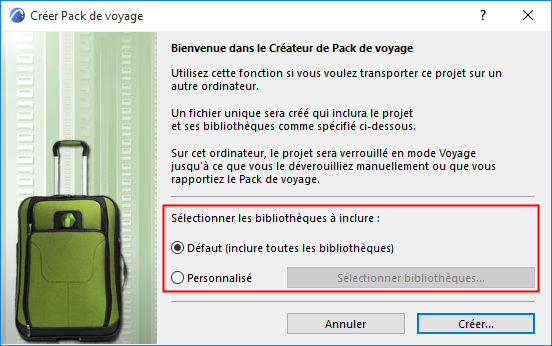
6.Cliquez sur Créer. Le dialogue Pack de projet s’ouvre. Choisissez un emplacement où vous voulez enregistrer le fichier (par exemple une clé USB).
Par défaut, le nom de fichier du Pack de voyage est identique à celui du projet original, mais vous pouvez saisir un nom différent. L'extension du nom du fichier est *.twtravel.
7.Cliquez sur Créer Pack. Cette action fermera le projet actuel.
Important : Même si votre Environnement de travail est configuré pour céder automatiquement toutes vos réservations en fermant le projet, cette opération ne cède pas vos éléments.
Voir aussi Conserver ou céder votre réservation en envoyant et en enregistrant.
Si votre projet comporte des changements qui n'ont pas encore été envoyés, vous serez informé que ces changements seront enregistrés avant de fermer le projet.
8.Le Pack de voyage contenant votre copie local de données du projet et/ou de ses bibliothèques est prêt à faire le voyage.
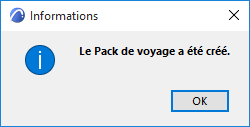
Vous pouvez ouvrir le Pack de voyage et continuer de travailler sur tout ordinateur sur lequel est installée une version compatible d'ARCHICAD (de numéro de version et de révision identique à celui qui se trouve sur l'ordinateur original).
1.Choisissez la commande Partage > Projet > Voyage > Importer Pack de voyage et recherchez le fichier pack de voyage.
2.Cliquez sur Importer.
Si vous avez déjà travaillé sur ce projet sur cet ordinateur et que les données locales s'y trouvent encore, vous en serez averti par le programme, car il est fort probable que les deux versions des données locales soient en conflit. Si vous voulez continuer, cliquez sur Remplacer : les données du Pack de voyage remplaceront les données locales existantes sur le disque dur.
Si vous n'avez pas encore travaillé sur ce projet sur cet ordinateur, le Pack de voyage sera simplement importé.
3.Cliquez sur OK pour ouvrir le dialogue Ouvrir Projet partagé. Choisissez un BIMcloud, puis sélectionnez le projet et cliquez sur Ouvrir.
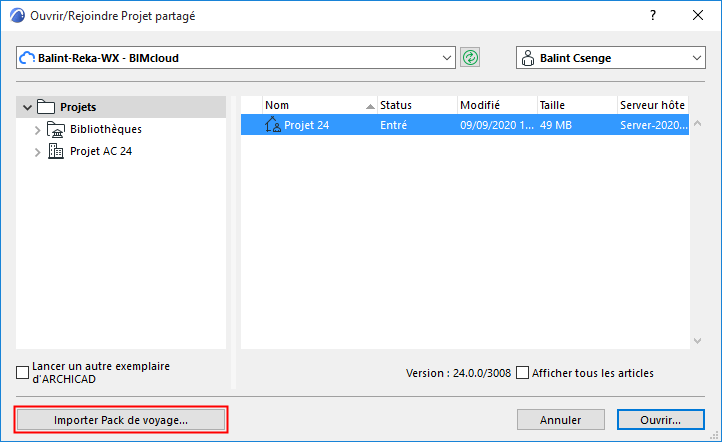
Vous pouvez également cliquer sur Importer Pack de voyage pour importer un autre projet Pack de voyage.
Lorsque vous fermez un projet que vous avez importé à partir d'un Pack de voyage, ARCHICAD vous demandera si vous souhaiter recréer le Pack de voyage. Vous choisirez cette option quand vous voudrez importer à nouveau les dernières données à l'emplacement original du projet. Une fois que vous avez créé de nouveau le Pack de voyage, les données locales du projet sont effacées de l'ordinateur sur lequel vous avez travaillé.
Que veut dire le “Mode voyage” ?
Quand vous créez un Pack de voyage à partir des données locales du projet, ces données locales sur votre disque sur sont marquées comme étant en Mode voyage. Le Gestionnaire de données locales et le dialogue Ouvrir Projet partagé afficheront ce projet avec l'état “Voyage”.
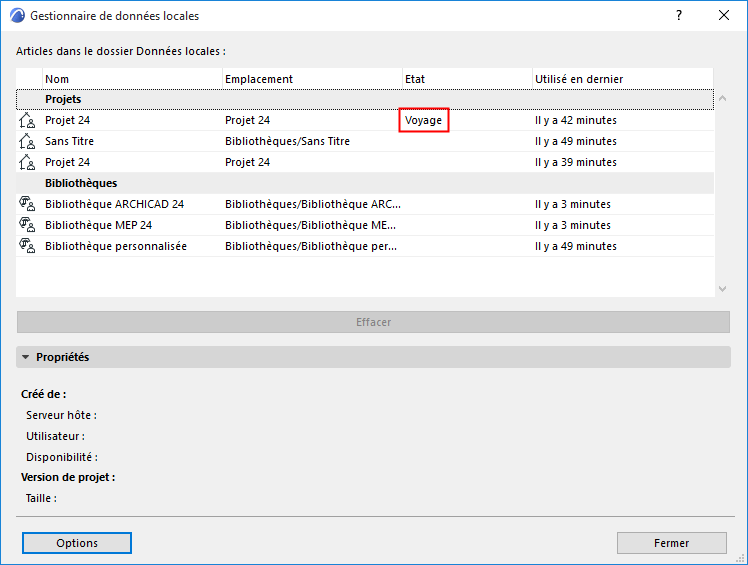
La balise du Mode de voyage est automatiquement supprimée du projet quand vous importez un Pack de voyage de ce projet.
Si, par la suite, vous ouvrez à nouveau le projet (au lieu d'importer le Pack de voyage) sur le même ordinateur original, ARCHICAD vous avertira que vous avez déjà créé un Pack de voyage à partir des données locales (sur lequel vous avez déjà travaillé ou comptez travailler dans un autre emplacement).
Il est recommandé de ne pas déverrouiller et ouvrir le projet ici, à moins que ne soyez certain que vous ne voudrez pas importer le Pack de voyage sur cet ordinateur ultérieurement.
Dans ce cas de figure, voir Flux d'activités pour Pack de voyage 2: Travailler sur un projet simple en alternance entre deux emplacements et ceci en ligne.
Flux d'activités pour Pack de voyage 1: Travailler sur un projet dans un emplacement distant sans connexion
Supposons que vous travailliez sur un projet partagé sur votre ordinateur de bureau et que vous souhaitiez maintenant continuer d'y travailler en mode hors réseau sur votre ordinateur portable. Par exemple, vous allez prendre l'avion où il n'y a pas de connexion internet et vous voulez continuer de travailler en vol.
1.Réservez toutes les données et tous les éléments dont vous aurez besoin avant de créer le Pack de voyage.
Créez un Pack de voyage au bureau et enregistrez le fichier obtenu (*.twtravel) sur une clé USB.
Voir détails sous Créer Pack de voyage.
Remarque : Les données locales du projet sont désormais marqués sur l'ordinateur original comme étant en “Mode de voyage”.
2.Une fois à bord de l'avion, lancez ARCHICAD sur votre ordinateur portable.
3.Importez le Pack de voyage et ouvrez le projet.
4.Travaillez sur le projet en mode hors réseau autant que nécessaire.
5.Quand vous avez terminé, fermez le projet. Le dialogue suivant s’ouvre :
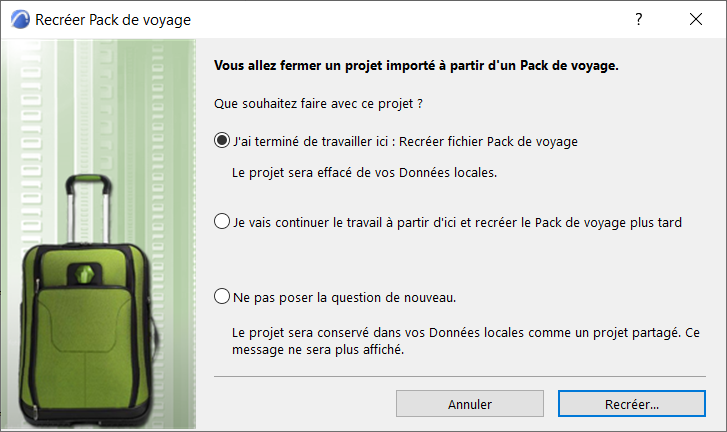
6.Choisissez la première option pour recréer le Pack de voyage à partir des données locales sur votre ordinateur portable et pour enregistrer le fichier obtenu (extension *.twtravel) sur un volume transportable. Les données de projet locales sont effacées de votre ordinateur portable.
7.De retour au bureau, démarrez ARCHICAD, importez le Pack de voyage et ouvrez le projet.
8.Vous voilà prêt à continuer de manière normale.
Flux d'activités pour Pack de voyage 2: Travailler sur un projet simple en alternance entre deux emplacements et ceci en ligne
Dans ce cas de figure, vous créez un Pack de voyage pour transmettre les données locales de l'Emplacement A à l'Emplacement B. Dès que les données locales existent aux deux endroits, le Pack de voyage n'est plus nécessaire.
Important : Vous devez choisir la commande Envoyer, puis la commande Recevoir à la fin de la séance de travail dans les deux emplacements. (N'utilisez pas la commande Envoyer et Recevoir.)
Remarque : Pour travailler à partir de deux emplacements en ligne, vous n'avez pas forcément besoin d'un Pack de voyage : si vous pouvez accéder au BIMcloud en ligne, vous pouvez télécharger le projet et les bibliothèques à partir de n'importe quel ordinateur, travailler sur le projet autant que nécessaire, puis envoyer et recevoir les changements avant de fermer le projet.
Voir Travailler à la maison et au bureau : Flux d'activités suggéré pour un projet partagé.
Toutefois, si vous ne voulez pas télécharger les données du projet et/ou les bibliothèques, vous pouvez utiliser le Pack de voyage pour transférer physiquement ces données d'un emplacement à un autre, comme il est décrit plus haut.
Pour que ceci puisse fonctionner, deux conditions doivent être remplies :
•Vous devez travailler en mode en ligne aux deux endroits
•Vous devez choisir la commande Envoyer, puis la commande Recevoir à la fin de la séance de travail dans les deux emplacements. (N'utilisez pas la commande Envoyer et Recevoir.)
1.Au bureau, terminez votre travail et enregistrez-le.
2.Choisissez la commande Envoyer.
3.Choisissez la commande Recevoir.
4.Créez un Pack de voyage.
5.Enregistrez, puis fermez le projet.
Voir détails sous Créer Pack de voyage.
Les données locales du projet sont désormais marqués sur votre ordinateur au bureau comme étant en “Mode de voyage”.
6.Sur votre ordinateur chez vous, démarrez ARCHICAD et décompactez le projet. Travaillez normalement sur le projet.
7.Quand vous avez terminé, vous devez être en ligne pour pouvoir envoyer et recevoir les changements.
8.Choisissez la commande Envoyer.
9.Choisissez la commande Recevoir.
10.Enregistrez le projet
11.Fermez le projet. La remarque suivante apparaît :
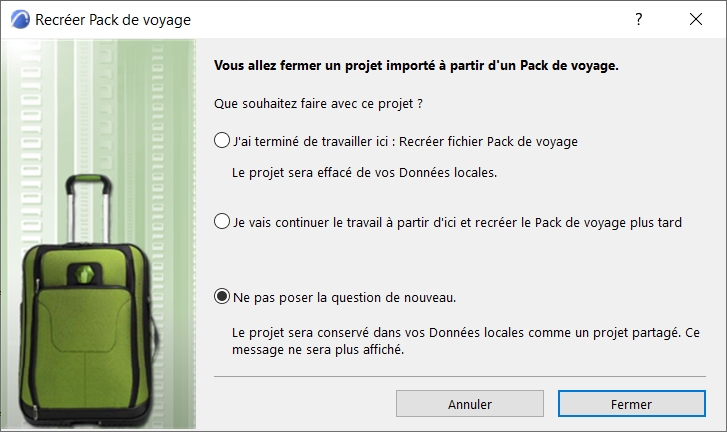
Comme vous avez envoyé et reçu les données, les données locales sont synchronisées sur le serveur et vous n'avez pas besoin d'un Pack de voyage pour déplacer manuellement les données locales de retour au bureau. Choisissez la troisième option (Ne plus poser la question) et cliquez sur Fermer. Les données locales du projet ne sont plus en mode voyage sur l'ordinateur chez vous, c'est désormais un projet local partagé.
12.De retour au bureau, ouvrez à nouveau le projet. Vous recevrez un avertissement vous disant que les données locales sur cet ordinateur sont en Mode de voyage.
13.Comme les modifications que vous avez faites à la maison ont été envoyées au serveur, vous pouvez continuer et choisir Déverrouiller et ouvrir. (Les données locales du projet sur votre ordinateur au bureau ne seront plus en Mode de voyage.)
14.Sur votre ordinateur de bureau, choisissez la commande Recevoir. Les modifications que vous avez faites sont fusionnées dans le projet sur votre ordinateur de bureau et vous pouvez continuer de travailler.
Vous pouvez continuer de cette manière en alternance entre vos deux ordinateurs, autant que vous voulez :
15.Sur votre ordinateur de bureau, terminez le travail et choisissez la commande Envoyer, puis choisissez la commande Recevoir, enregistrez et fermez le projet. Si vous voulez continuer de travailler à la maison, vous n'avez pas besoin de créer un autre Pack de voyage, puisque les données locales du projet se trouvent déjà sur votre disque dur à la maison.
16.Sur votre ordinateur à la maison, lancez ARCHICAD, ouvrez le projet et choisissez la commande Recevoir. Les modifications que vous avez faites au bureau sont fusionnées avec vos données locales à la maison et vous pouvez continuer de travailler sans avoir à créer un autre Pack de voyage.
17.Au besoin, répétez le processus décrit au début de l'Etape 6.