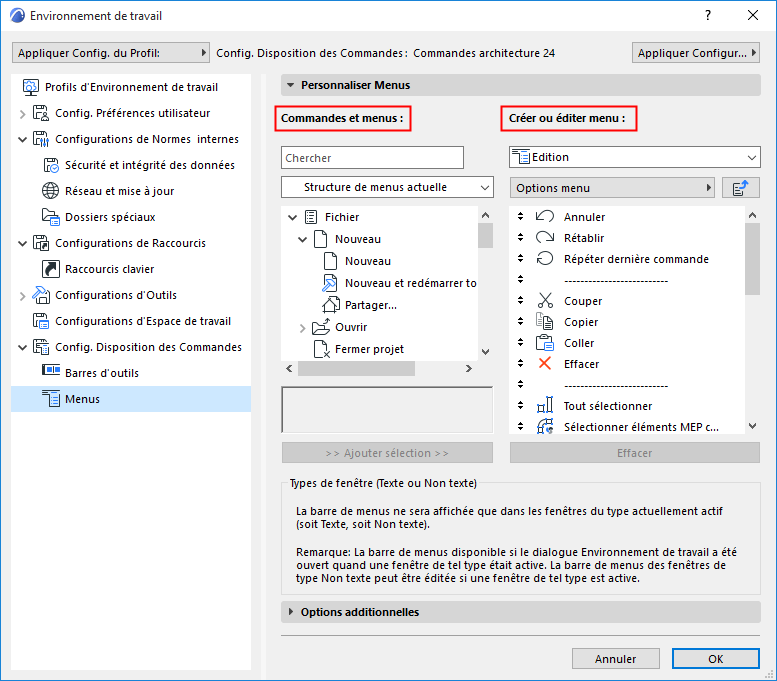
Dialogue de personnalisation des menus
Allez au dialogue Options > Environnement de travail > Menus pour personnaliser le contenu et la disposition des menus existants d'ARCHICAD. N'importe quelle commande ou menu peut être placé dans n'importe quel menu ; l'ordre des commandes à l'intérieur des menus est entièrement personnalisable.
Exception : Vous ne pouvez pas personnaliser les menus contextuels.
Utilisez la barre de division au besoin pour modifier la largeur des champs dans ce dialogue.
Commandes et menus
Le côté gauche du dialogue liste toutes les commandes et menus d'ARCHICAD.
Dans la fenêtre de liste, retrouvez une fonction ou une commande :
–en saisissant son nom dans le champ de Recherche
–ou en le choisissant dans la liste déroulante.
Remarques :
–Vous pouvez afficher cette liste sous l'un des cinq formats suivants : Structure de menus actuelle, Toutes les commandes par thèmes, Toutes les commandes par ordre alphabétique Tous les menus par ordre alphabétique ; Toutes les nouvelles commandes par ordre alphabétique. Le dernier article de la liste est une barre de séparation.
–Si vous utilisez l'un des deux formats qui affichent Toutes les commandes, vous ne pouvez les éditer en les faisant glisser à droite que si vous avez choisi auparavant un menu donné (et pas la barre de menus) dans la liste “Construire ou éditer menu”.
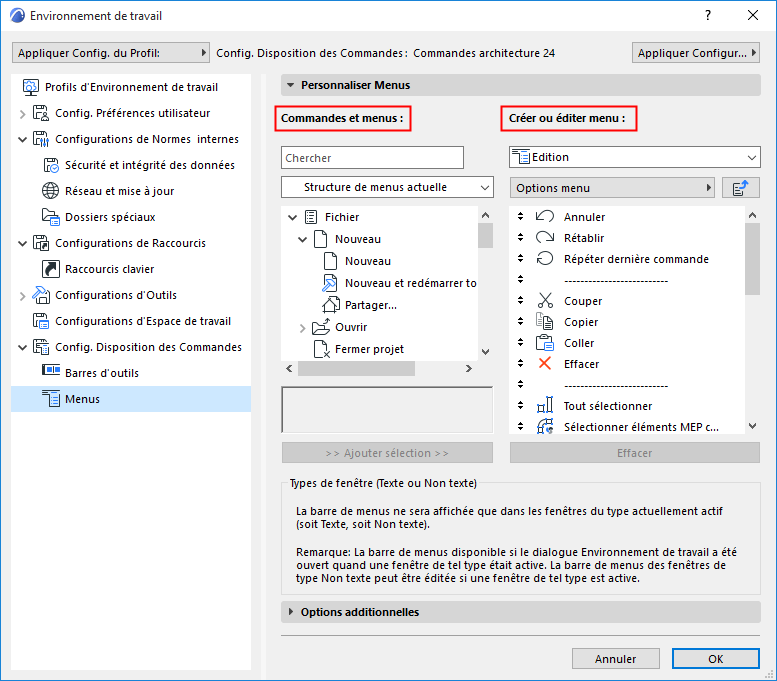
Créer ou éditer menu
Choisissez dans ce menu déroulant un menu à construire ou à éditer.
Remarque : Le menu que vous éditez sera affiché uniquement dans les fenêtres du type actif (qui peut être de type Texte ou non Texte).
Pour une description détaillée, voir Types de fenêtre (texte ou non texte).
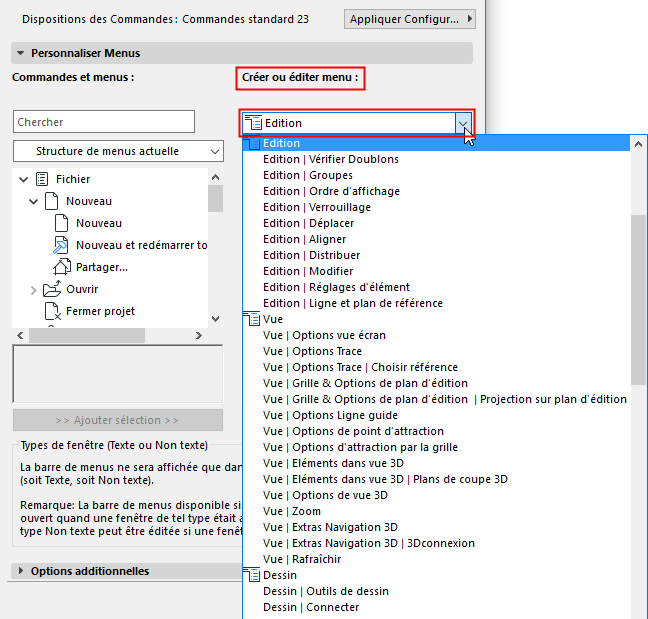
•Le contrôle déroulant fournit la liste des menus seulement (sans les commandes), avec le chemin d'accès des menus
•Les menus apparaissent dans cette liste autant de fois qu'ils sont utilisés sur l'interface
•Les menus pas encore insérés dans votre Environnement de travail sont regroupés au bas
Liste du contenu des menus
La fenêtre de liste de droite affiche le contenu du menu sélectionné, y compris
•commandes (ajoutées de la liste “Toutes les commandes” de gauche)
•menus (ajoutés de la liste “Tous les menus” de gauche).
Un menu qui se trouve à l'intérieur d'un autre menu est indiqué par l'icône.
![]()
•Cliquez pour entrer dans le sous-menu
•Cliquez sur l'icône “Monter d'un niveau” pour monter d'un niveau dans la hiérarchie
![]()
Ajouter/Enlever/Modifier des commandes de menu
•Utilisez les boutons Ajouter sélection et Enlever sur les commandes ou menus
•Modifiez la disposition des menus dans la barre d'outils ARCHICAD en agissant sur les flèche haut-bas
•Modifiez l'ordre des commandes et des menus en agissant sur les flèche haut-bas
•Utiliser les barres de séparation pour grouper des articles
•Pour insérer une nouvelle barre de séparation : faites-la glisser de son emplacement au bas de la liste de gauche
Options de menu
Pour le menu sélectionné :
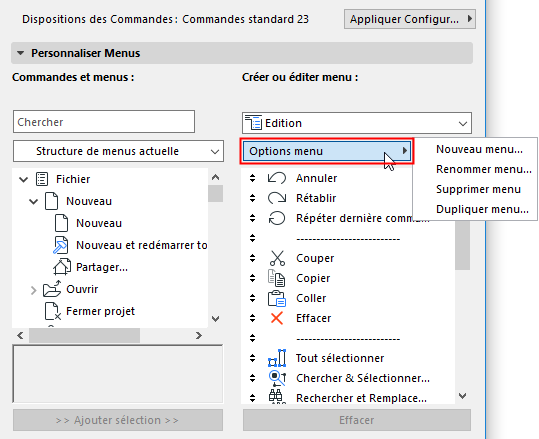
Nouveau menu crée un menu hiérarchique à l'intérieur du menu sélectionné.
Volet Options additionnelles
Eléments de menu en alternance
Cette case à cocher devient disponible si vous avez sélectionné un menu ou une commande dans la colonne de droite.
Cocher cette case signifie que l'article sélectionné (par exemple Nouveau et rétablir tout) pourra être utilisé en alternance avec l'article au-dessus (Nouveau). (L'article défini comme alternant avec le précédent est placé en décalage par rapport à celui-ci.) A tout moment, un seul des articles en alternance apparaîtra dans le menu.
Important : Pour que des articles fonctionnent en alternance, leurs raccourcis doivent être liés de la manière suivante : les raccourcis sont les mêmes, sauf que l'un des deux a un modificateur supplémentaire. Par exemple : Le raccourci pour Nouveau est Ctrl+N; le raccourci pour Nouveau et redémarrer est Ctrl+Alt+N.
Pour utiliser la seconde commande, appuyez sur la touche de modification unique (dans le cas présent, Alt).