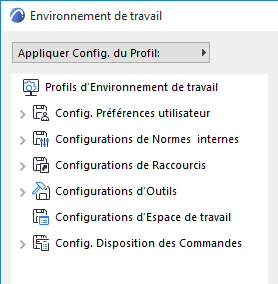
Configurations d'Environnement de travail
Les réglages d'Environnement de travail (Options > Environnement de travail) sont divisés en six configurations indépendantes. Chaque configuration rassemble des réglages par thèmes.
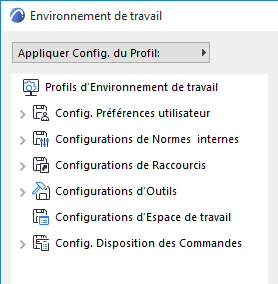
•Conf. de Préf. utilisateur
•Configurations de normes internes.
•Configurations de Raccourci
•Configurations d'espace de travail
Les réglages ci-dessous appartenant à chacune des configuration sont définis dans les dialogues correspondants. Voir la description des dialogues individuels pour des informations sur chacun des réglages.
Exception : Les Configurations d'Espace de travail comprennent la définition de votre espace de travail.
Pour une description détaillée, voir Configurations d'espace de travail.
Dès que vous avez fait un changement sur un réglage d'Environnement de travail, le nom de la configuration en haut de la page se change en Personnalisé.
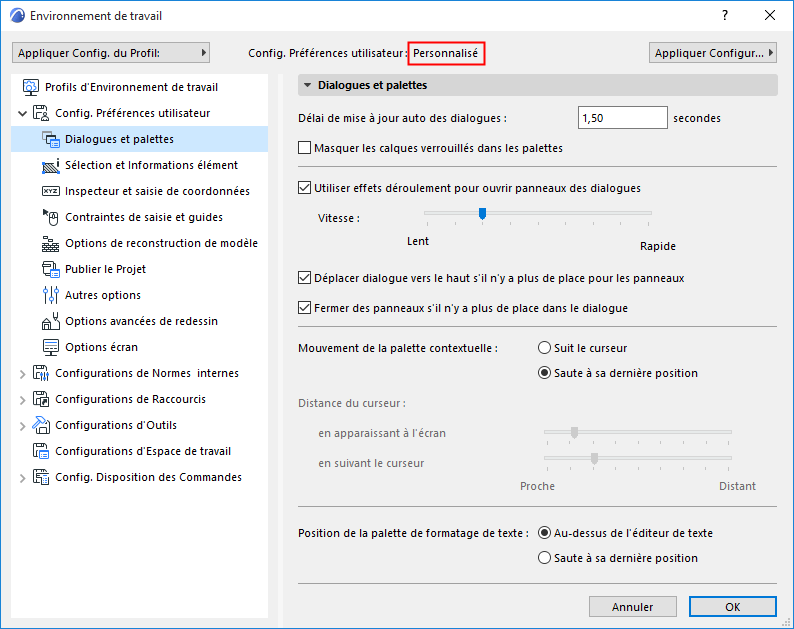
Quand vous avez fini d'apporter des changements, cliquez sur le bouton OK pour fermer le dialogue et appliquer les réglages actuels.
Les derniers réglages personnalisés restent en effet même après avoir quitté et redémarré ARCHICAD.
Toutefois, chaque nouveau réglage redéfinit la configuration “Personnalisée” en fonction de la dernière modification. Si vous souhaitez conserver à long terme ces modifications, il est recommandé de mémoriser les réglages de la configuration Personnalisée dans une configuration explicitement nommée en utilisant le dialogue Options Configuration.
Dialogue Options Configuration
L'écran Options Configuration apparaît dans le dialogue Environnement de travail (Options > Environnement de travail) si vous avez sélectionné l'un des six jeux de configuration dans l'arborescence du côté gauche du dialogue. Il existe une page d'Options Configuration pour chacune des six configurations.
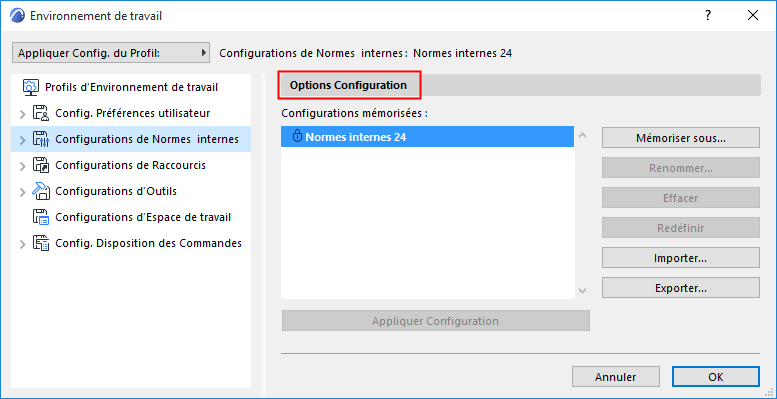
Configurations mémorisées : Cette liste affiche toutes les configurations mémorisées par les profils d'Environnement de travail actuellement sélectionnés. Sélectionnez la configuration que vous voulez appliquer, renommer, exporter ou supprimer.
Remarque : Une icône en forme de verrou placée à côté du nom de la configuration signifie que ce fichier est protégé en lecture ; le profil est verrouillé. Il n'est pas possible de modifier ou de supprimer des configurations verrouillées.
Mémoriser une configuration
Cliquez sur Mémoriser sous pour saisir un nom et enregistrer dans une Configuration le composant d'Environnement de travail actuellement sélectionné. Chaque configuration doit avoir un nom unique.
Appliquer une Configuration
Pour appliquer une configuration mémorisée, procédez de l'une de ces manières :
•Dans la partie supérieure de n'importe quelle page des réglages d'Environnement de travail, utilisez le menu déroulant Appliquer configuration pour choisir la configuration désirée :
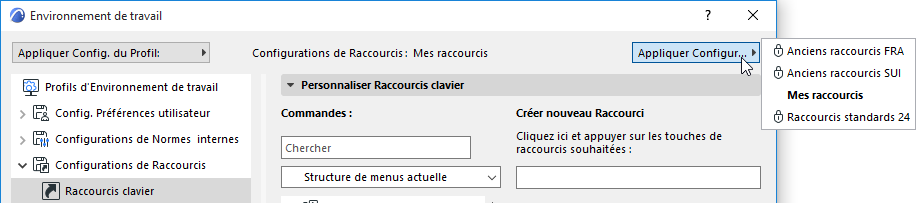
•Sur la page Options Configuration de l'Environnement de travail : choisissez une configuration, puis faites un double clic sur son nom ou cliquez sur le bouton Appliquer Configuration.
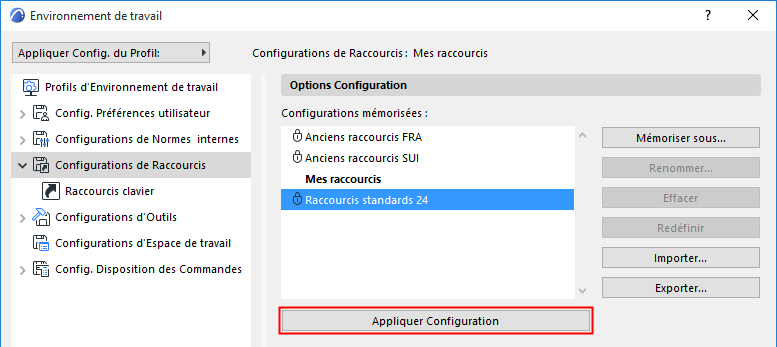
•En haut à gauche dans de n'importe quelle page des réglages d'Environnement de travail, utilisez le menu déroulant Appliquer Config. du Profil, choisissez l'un des profils définis pour le projet et cliquez dessus pour l'appliquer à toutes ses configurations.
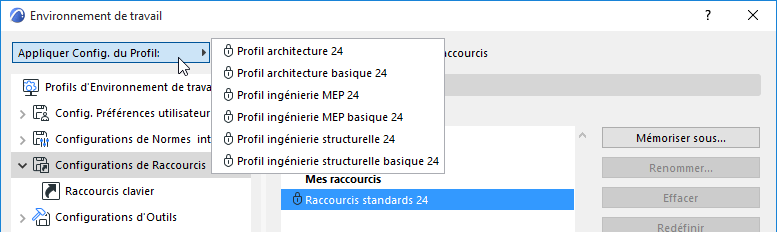
Dès que vous avez appliqué la configuration et cliqué sur OK pour fermer le dialogue Environnement de travail, ARCHICAD ajustera ses réglages en fonction de ce que vous avez mémorisé dans la configuration.
Renommer : Dans le dialogue Renommer Configuration, modifiez le nom de la configuration sélectionnée.
Effacer : Cliquer sur ce bouton efface la Configuration sélectionnée et les réglages qu'elle contient.
Redéfinir : Pour redéfinir la configuration sélectionnée conformément aux réglages courants, choisissez la commande Redéfinir. Ceci aura l'effet de remplacer les réglages mémorisés par les derniers réglages Personnalisés.
Exporter/Importer des Configurations
Pour mettre vos configurations à la disposition d'autres utilisateurs par réseau ou par transfert sur un autre ordinateur, utilisez la page Options Configuration pour exporter et importer des configurations dans les dossiers de votre choix. Il est également possible d'exporter et d'importer des configurations en groupes si vous les combinez en des profils.
Remarque : Bien qu'il soit possible d'importer/exporter des configurations d'Environnement de travail entre ordinateurs utilisant des systèmes d'exploitation différents, ceci n'est pas recommandé, car en raison des différences entre Windows et Mac, il se peut que certaines des configurations de raccourcis, de menus et d'espace de travail ne soient pas conformes aux normes de votre système.
–En transférant des configurations d'Espace de travail de Windows vers un Mac, le cadre de l'application sera toujours activé
–Il existe une différence importante entre les menus Mac et Windows : sur le Mac, le menu ARCHICAD (système) peut être personnalisé. Si vous transférez ce menu vers Windows, vous obtiendrez un nouveau menu à gauche du menu Fichier. Ce menu “sans nom” doit être conservé tel quel, sans le renommer. Si vous le supprimez, un autre menu sera automatiquement créé de nouveau.
Vous pouvez également définir des configurations par défaut et décider que les utilisateurs chargent ces réglages par défaut au démarrage à partir d'un serveur prédéfini.
Pour plus d'informations, voir Installation d'ARCHICAD par réseau (Instructions pour BIM Managers).
Exporter : Nommez la configuration exportée si vous souhaitez l'enregistrer sous un autre nom. Cliquez sur le bouton Navigation pour choisir un emplacement pour la configuration, puis cliquez sur Exporter.
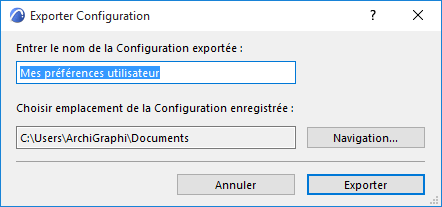
Importer : Cliquez sur Navigation et recherchez le dossier voulu. (Les dossiers peuvent se trouver sur votre propre ordinateur ou n'importe où sur un réseau.) En important une configuration, vous devez désigner le dossier qui contient les configurations et non pas le fichier de configuration lui-même.
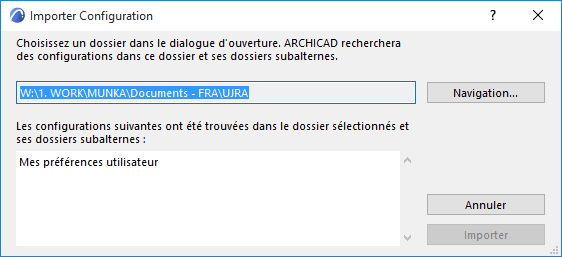
Si le dossier contient plusieurs configurations, choisissez-en une dans la liste, puis cliquez sur Importer. Le navigateur listera uniquement les configurations correspondant à la catégorie de configuration actuelle. (Par exemple, vous ne pouvez pas importer une configuration de raccourcis clavier dans une liste de configurations d'outils.)
La configuration importée sera ajoutée à la liste des configurations dans le dialogue Environnement de travail.
Remarque sur les configurations de nom identique : Vous pouvez importer une configuration qui a le même nom qu'une autre configuration déjà disponible, mais ARCHICAD va les distinguer en affichant la date et l'heure de leur création.
Configurations d'espace de travail
Elles diffèrent des autres configurations d'Environnement de travail : les réglages qu'elles contiennent ne sont pas définis dans le dialogue Environnement de travail, ils reflètent la manière dont vous avez disposé manuellement les palettes dans votre espace de travail.
Pour personnaliser la configuration d'Espace de travail, définissez vos palettes, barres d'outils et barre d'onglets dans l'espace de travail ARCHICAD, en utilisant une ou plusieurs de ces méthodes :
•Afficher ou masquer les palettes selon vos besoins (cliquez sur leurs noms dans le menu Fenêtres > Palettes)
•Afficher ou masquer les barres d'outils (cliquez sur leurs noms dans le menu Fenêtres > Barres d'outils)
Remarque : Tandis que l'état de visibilité de la barre d'outils est mémorisée par la configuration d'espace de travail, son contenu dépend d'une configuration de disposition de commandes.
•Afficher ou masquer la Barre d'onglets, la barre de déroulement et la Barre Options rapides(Fenêtre > Afficher/Masquer)
•Modifier la position et la taille de la palette en faisant glisser la palette à la position souhaitée.
•Ancrer les palettes et les barres d'outils selon vos besoins
Utilisez la page Options configuration des Configurations d'Espace de travail pour gérer et appliquer des Configurations d'Espace de travail.