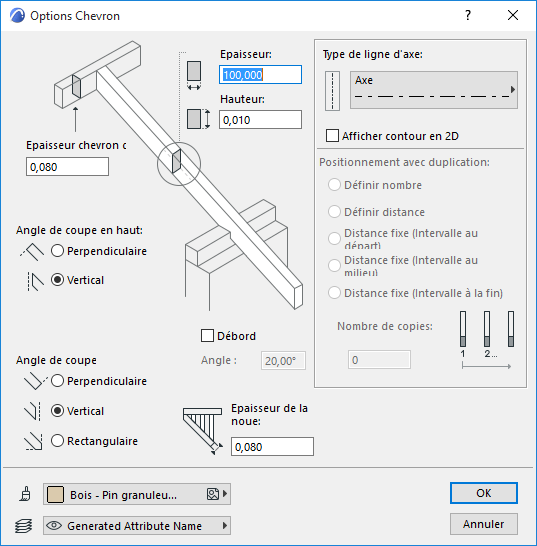
(Dessin > Extras de toit > RoofMaker)
Sélectionnez un toit sur le Plan. Choisissez Créer un chevron dans le menu Dessin > Extras toit > RoofMaker (ou cliquez sur la première icône de la boîte à outils RoofMaker).
Le dialogue Options Chevron apparaît, dans lequel vous pouvez configurer les paramètres des chevrons. L'image de prévisualisation dans ce dialogue reflète les changements apportés aux réglages et vous permet d'essayer plusieurs possibilités avant de placer le chevron.
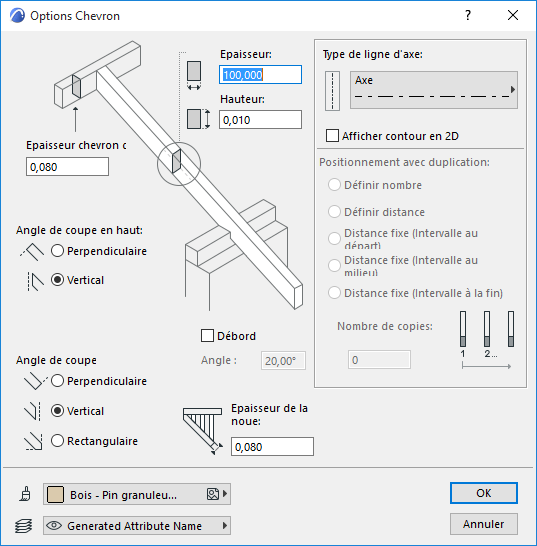
Epaisseur : Entrez ici la largeur de la coupe transversale du chevron.
Hauteur : Entrez ici la hauteur de la coupe transversale du chevron.
Epaisseur chevron d'arêtier : Définissez la largeur du chevron d'arêtier (l'élément connecté au chevron par le haut).
Angle de coupe en haut : Choisissez l'un des boutons radio (Perpendiculaire ou Vertical) pour définir l'angle de connexion fermé par le chevron et l'élément joint à son sommet.
Angle de coupe au débord : Choisissez l'un des boutons radio (Perpendiculaire, Vertical ou Coupe à angle droit) pour définir la manière dont l'extrémité inférieure du chevron devra être coupée
Retour débord : Cochez cette case pour attacher un retour de débord à l'extrémité inférieure du chevron. La coupe transversale du retour de débord sera la même que celle du chevron.
Angle retour débord : Entrez une valeur pour définir l'inclinaison du débord. Un angle zéro signifie un retour de débord horizontal.
Remarque : La prévisualisation ne reflétera pas l'angle que vous avez choisi pour le retour, mais la valeur sera correctement affichée sur l'écran et sur toutes les sorties.
Surface : Choisissez une surface pour le chevron dans la palette déroulante.
Epaisseur de la noue : Entrez ici la largeur de la noue.
Calque : Choisissez un calque pour l'élément chevron.
Type de ligne d'axe : Choisissez un type de ligne pour l'axe du chevron.
Afficher contour en 2D : Cochez cette case pour afficher en Plan le contour entier du chevron, y compris son axe. Bien que, normalement, le plan de construction d'une toiture n'affiche que l'axe de n'importe quel élément incliné (chevrons, chevrons d'arêtiers, chevrons de noue), afficher temporairement les contours permet de mieux contrôler les connexions entre éléments.
En cliquant sur OK, vous revenez au plan.
Sélectionnez un toit sur le Plan. Choisissez Créer chevrons multiples dans le menu Dessin > Extras toit > RoofMaker (ou cliquez sur l'icône appropriée de la boîte à outils RoofMaker).
Les contrôles de ce dialogue sont les mêmes que ceux du dialogue Options Chevron, sauf que les contrôles liés aux chevrons multiples sont actifs.
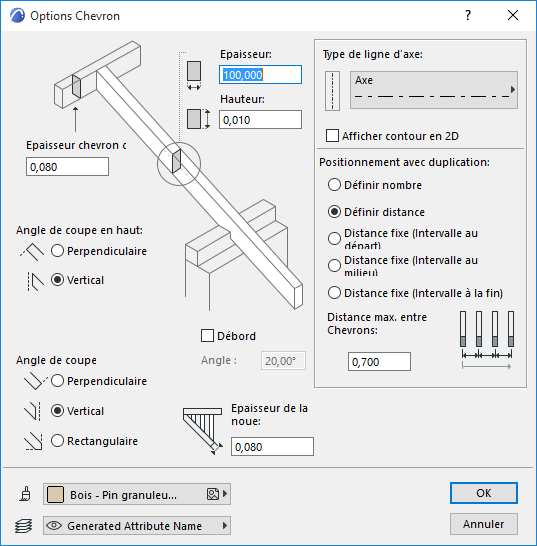
Positionnement avec duplication : La méthode de placement est définie soit par une distance maximum entre les axes des chevrons (Définir distance), soit par un nombre fixe de chevrons équidistants (Définir nombre).
Si vous choisissez Définir distance, saisissez une valeur en-dessous pour définir la Distance maximum entre chevrons.
Il est possible que la plage définie par l'utilisateur ne permette pas un placement régulier des objets. Dans ce cas, utilisez les boutons radio Définir distance - Intervalle au départ/au milieu/à la fin pour procéder au réglage fin de l'écart entre chevrons.
Nombre de copies : Ce champ devient actif si vous avez choisi le bouton radio Définir nombre. Entrer ici le nombre de chevrons désiré.
En cliquant sur OK, vous revenez au plan.
Options Chevron d'arêtier ou de noue
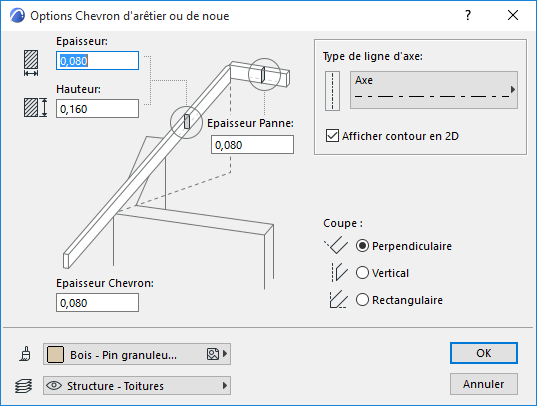
Sélectionnez un ou deux toits sur le Plan. Choisissez Créer chevron d'arêtier ou de noue dans le menu Dessin > Extras toit > RoofMaker (ou cliquez sur l'icône appropriée de la boîte à outils RoofMaker).
Epaisseur : Entrez ici la largeur de la coupe transversale du chevron.
Hauteur : Entrez ici la hauteur de la coupe transversale du chevron.
Epaisseur Panne : Entrez ici la largeur de la panne.
Epaisseur Chevron : Entrer ici l'épaisseur du chevron:
Type de ligne d'axe : Choisissez un type de ligne pour l'axe du chevron.
Afficher contour en 2D : Cochez cette case pour afficher en Plan le contour entier du chevron, y compris son axe. Bien que, normalement, le plan de construction d'une toiture n'affiche que l'axe de n'importe quel élément incliné (chevrons, chevrons d'arêtiers, chevrons de noue), afficher temporairement les contours permet de mieux contrôler les connexions entre éléments.
Angle de coupe au débord : Choisissez l'un des boutons radio (Perpendiculaire, Vertical ou Coupe à angle droit) pour définir la manière dont l'extrémité inférieure du chevron devra être coupée
Surface : Choisissez une surface pour le chevron dans la palette déroulante.
Saisissez des valeurs dans les champs Epaisseur Panne et Epaisseur Chevron.
En cliquant sur OK, vous revenez au plan.
Créer une Panne faîtière (ou Poutre)
Sélectionnez un toit sur le Plan. Choisissez Créer une panne faîtière dans le menu Dessin > Extras toit > RoofMaker (ou cliquez sur l'icône appropriée de la boîte à outils RoofMaker).
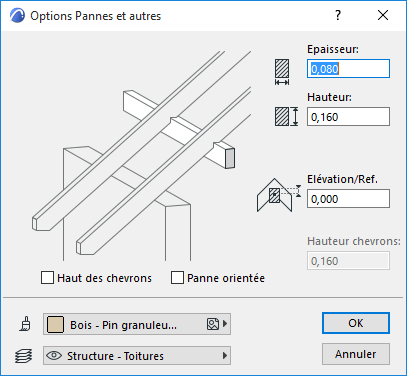
Epaisseur : Entrez ici la largeur de la coupe transversale de la panne.
Hauteur : Entrez ici la hauteur de la coupe transversale de la panne.
Altitude : Définissez ici une valeur d'altitude pour la panne pour qu'elle soit placée plus haut ou plus bas que le plan de référence.
Haut des chevrons : Cocher cette case pour placer la panne sur les chevrons Si la panne est placée au-dessus, vous devez également définir la hauteur du chevron pour y placer la panne.
Panne orientée : Cochez cette case pour placer la panne perpendiculairement aux chevrons
Hauteur chevrons : Entrez une valeur pour la hauteur des chevrons.
Surface : Choisissez une surface pour la panne dans la palette déroulante.
En cliquant sur OK, vous revenez au plan.
Sélectionnez un toit sur le Plan. Choisissez Créer une panne sablière dans le menu Dessin > Extras toit > RoofMaker (ou cliquez sur l'icône appropriée de la boîte à outils RoofMaker).
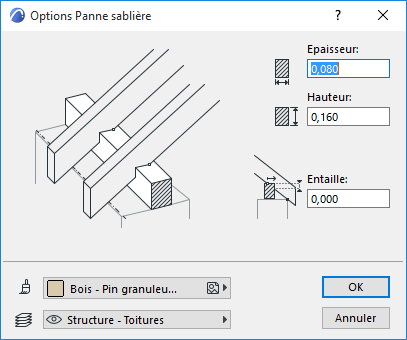
Epaisseur : Entrez ici la largeur de la coupe transversale de la panne.
Hauteur : Entrez ici la hauteur de la coupe transversale de la panne.
Altitude : Définissez ici une valeur d'altitude pour la panne pour qu'elle soit placée plus haut ou plus bas que le plan de référence.
Surface : Choisissez une surface pour la panne dans la palette déroulante.
En cliquant sur OK, vous revenez au plan.
Sélectionnez deux chevrons sur le Plan. Choisissez Créer une panne faîtière dans le menu Dessin > Extras toit > RoofMaker (ou cliquez sur l'icône appropriée de la boîte à outils RoofMaker).
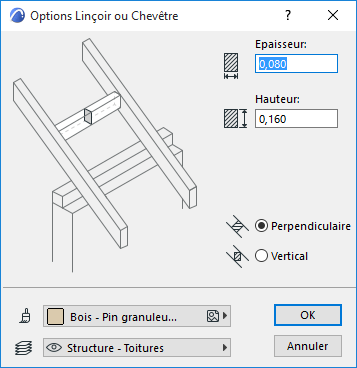
Epaisseur : Entrez ici la largeur de la coupe transversale du linçoir.
Hauteur : Entrez ici la hauteur de la coupe transversale du linçoir.
Perpendiculaire : Cocher cette case pour placer le linçoir perpendiculairement aux chevrons.
Vertical : Cocher cette case pour placer le linçoir verticalement.
Surface : Choisissez une surface pour le linçoir dans la palette déroulante.
En cliquant sur OK, vous revenez au plan.
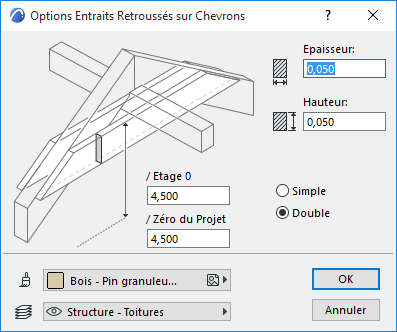
Sélectionnez deux chevrons sur le Plan. Choisissez Créer entraits retroussés dans le menu Dessin > Extras toit > RoofMaker (ou cliquez sur l'icône appropriée de la boîte à outils RoofMaker).
Epaisseur : Entrez ici la largeur de la coupe transversale de l'entrait.
Hauteur : Entrez ici la hauteur de la coupe transversale de l'entrait.
à l'Etage 0 : Entrer ici une valeur pour la hauteur du sommet de l'entrait par rapport à l'étage courant
au Zéro du projet : Entrer ici une valeur pour la hauteur du sommet de l'entrait par rapport au zéro du projet.
Simple : Cliquez sur ce bouton pour créer un entrait d'un seul côté du chevron.
Double : Cliquez sur ce bouton pour créer un double entrait (des deux côtés du chevron).
Surface : Choisissez une surface pour la panne dans la palette déroulante.
En cliquant sur OK, vous revenez au plan.
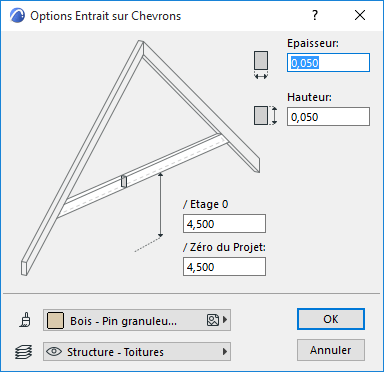
Sélectionnez deux chevrons sur le Plan. Choisissez Créer entraits retroussés dans le menu Dessin > Extras toit > RoofMaker (ou cliquez sur l'icône appropriée de la boîte à outils RoofMaker).
Epaisseur : Entrez ici la largeur de la coupe transversale de l'entrait.
Hauteur : Entrez ici la hauteur de la coupe transversale de l'entrait.
à l'Etage 0 : Entrer ici une valeur pour la hauteur de la base de l'entrait par rapport à l'étage courant
au Zéro du projet : Entrer ici une valeur pour la hauteur de la base de l'entrait par rapport au zéro du projet.
Surface : Choisissez une surface pour la panne dans la palette déroulante.
En cliquant sur OK, vous revenez au plan.
Dialogue Chevronnage automatique
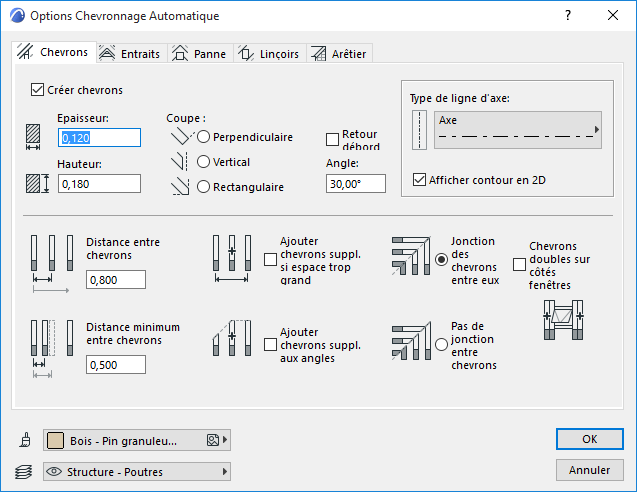
Pour une description détaillée, voir Création d'objets de toit spéciaux avec RoofMaker.
Créer chevrons : Cochez cette case pour créer des chevrons et activer les contrôles liés sur cette page d'onglet.
Epaisseur : Entrez ici la largeur de la coupe transversale du chevron.
Hauteur : Entrez ici la hauteur de la coupe transversale du chevron.
Angle de coupe au débord : Choisissez l'un des boutons radio (Perpendiculaire, Vertical ou Coupe à angle droit) pour définir la manière dont l'extrémité inférieure du chevron devra être coupée
Retour débord : Cochez cette case pour attacher un retour de débord à l'extrémité inférieure du chevron. La coupe transversale du retour de débord sera la même que celle du chevron.
Angle retour débord : Entrez une valeur pour définir l'inclinaison du débord. Un angle zéro signifie un retour de débord horizontal.
Type de ligne d'axe : Choisissez un type de ligne pour l'axe du chevron.
Afficher contour en 2D : Cochez cette case pour afficher en Plan le contour entier du chevron, y compris son axe. Bien que, normalement, le plan de construction d'une toiture n'affiche que l'axe de n'importe quel élément incliné (chevrons, chevrons d'arêtiers, chevrons de noue), afficher temporairement les contours permet de mieux contrôler les connexions entre éléments.
Distance entre chevrons : Entrer ici une valeur pour la distance standard entre chevrons.
Distance minimum entre chevrons : Entrer ici une valeur pour la distance minimum entre chevrons
Utilisez les cases à cocher pour des options de placement de chevrons spéciales :
•Ajouter chevron supplémentaire si trop grand espacements
•Ajouter chevron supplémentaire aux angles
Activez l'un des deux boutons radio pour définir le comportement des chevrons aux arêtes obliques.
•Jonction des chevrons entre eux
•Pas de jonction entre chevrons
Chevrons doubles sur côté fenêtre de toit : Cochez cette case si vous voulez placer des chevrons doubles sur les côtés des ouvertures de fenêtre de toit.
Surface : Choisissez une surface pour le chevron dans la palette déroulante.
En cliquant sur OK, vous serez ramené au plan d'étage et les chevrons seront créés selon vos réglages actuels.
Créer entraits : Cochez cette case pour créer des entraits et activer les contrôles liés sur cette page d'onglet.
Activez le bouton radio correspondant au type d'entrait nécessaire :
•Entraits retroussés
Remarque : Chevronnage automatique ne permet de créer que des entraits retroussés doubles.
•Entrait
Epaisseur : Entrez ici la largeur de la coupe transversale de l'entrait.
Hauteur : Entrez ici la hauteur de la coupe transversale de l'entrait.
Définissez l'altitude de l'entrait.
•à l'Etage 0 : Entrer ici une valeur pour l'altitude de l'entrait par rapport à l'étage courant
•au Zéro du projet : Entrer ici une valeur pour l'altitude de l'entrait par rapport au zéro du projet
Remarque : Pour les entraits retroussés, la valeur d'altitude est la surface supérieure de l'entrait ; pour les entraits, la valeur d'altitude est la surface inférieure de l'entrait, comme le reflète l'image d'aperçu.
Surface : Choisissez une surface pour le chevron dans la palette déroulante.
En cliquant sur OK, vous serez ramené au plan d'étage et les entraits seront créés selon vos réglages actuels.
•Créer pannes
•Créer Pannes sablières
Cochez l'une ou les deux cases pour créer des pannes (utilisez les contrôles de gauche) et des pannes sablières (utilisez les contrôles de droite).
Epaisseur : Entrez ici la largeur de la coupe transversale de la panne.
Hauteur : Entrez ici la hauteur de la coupe transversale de la panne.
Une panne est placée soit sous les chevrons opposés qu'elle soutient, soit entre les chevrons qui la soutiennent.
Panne entre chevrons : Cocher cette case pour placer la panne entre les chevrons
Entaille : Cochez cette case pour définir la profondeur à laquelle la panne sablière coupe le chevron qu'elle soutient.
Surface : Choisissez une surface pour la panne dans la palette déroulante.
En cliquant sur OK, vous serez ramené au plan d'étage et les pannes seront placées selon vos réglages actuels.
Remarque : La panne sablière est toujours placée au même niveau que la ligne de référence de la surface de toiture correspondante.
Cochez la case Créer linçoirs pour activer les contrôles de cette page d'onglet.
Epaisseur : Entrez ici la largeur de la coupe transversale du chevron.
Hauteur : Entrez ici la hauteur de la coupe transversale du chevron.
Perpendiculaire : Cocher cette case pour placer le linçoir perpendiculairement aux chevrons.
Vertical : Cocher cette case pour placer le linçoir verticalement.
Surface : Choisissez une surface pour les pannes dans la palette déroulante.
En cliquant sur OK, vous serez ramené au plan d'étage et les pannes seront créées selon vos réglages actuels.
Créer chevrons d'arêtier ou de noue : Cochez cette case pour utiliser les contrôles de ce dialogue pour créer des chevrons d'arêtier et des chevrons de noue.
Epaisseur : Entrez ici la largeur de la coupe transversale du chevron.
Hauteur : Entrez ici la hauteur de la coupe transversale du chevron.
Type de ligne d'axe : Choisissez un type de ligne pour l'axe du chevron.
Afficher contour en 2D : Cochez cette case pour afficher en Plan le contour entier du chevron, y compris son axe. Bien que, normalement, le plan de construction d'une toiture n'affiche que l'axe de n'importe quel élément incliné (chevrons, chevrons d'arêtiers, chevrons de noue), afficher temporairement les contours permet de mieux contrôler les connexions entre éléments.
Angle de coupe au débord : Choisissez l'un des boutons radio (Perpendiculaire, Vertical ou Coupe à angle droit) pour définir la manière dont l'extrémité inférieure du chevron devra être coupée
Aligner arêtes supérieures sur face supérieure des chevrons : Cochez cette case pour abaisser le chevron d'arêtier pour que sa surface supérieure corresponde à celle des chevrons. (Ceci peut devenir nécessaire si l'angle d'inclinaison des chevrons standard diffère de celui des chevrons d'arêtier ou de noue.)
Surface : Choisissez une surface pour les chevrons dans la palette déroulante.
En cliquant sur OK, vous serez ramené au plan d'étage et les chevrons seront créés selon vos réglages actuels.