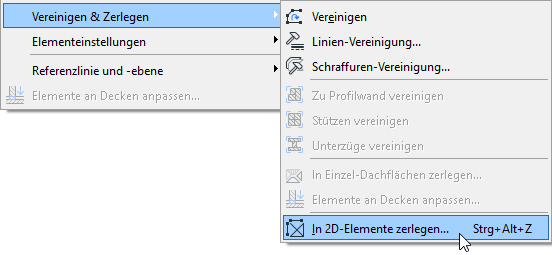
Dieser Befehl steht je nach ausgewählten Elementen in unterschiedlicher Form zur Verfügung:
Für ausgewählte Konstruktionselemente
Für platzierte Zeichnungen (kein PDF)
Für platzierte PDF-Zeichnungen
Für ausgewählte Konstruktionselemente
Durch Auswahl von Bearbeiten > Vereinigen & zerlegen > In 2D-Elemente zerlegen werden ausgewählte Elemente (nur im Grundriss- und anderen 2D-Fenstern) in 2D-Zeichnungsprimitive zerlegt (Linien ohne Marker, Kreise, Bögen, Ellipsen, Splines, Schraffuren ohne Rahmen, einzeilige Texte).
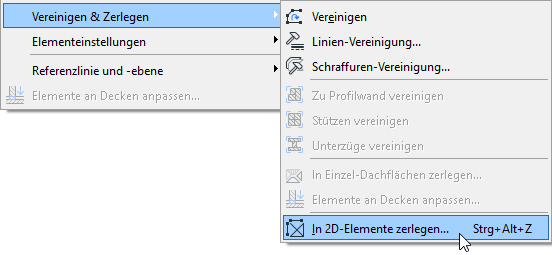
Im angezeigten Dialogfenster können Sie die Option wählen: Originalelemente nach dem Zerlegen behalten. Wenn Sie die Markierung dieses Kästchens aufheben, werden die Originalelemente gelöscht, und nur die zerlegten 2D-Elemente verbleiben im Projekt.
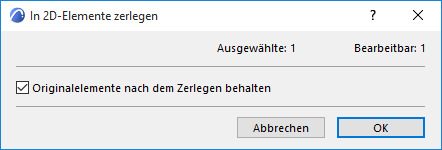
Anmerkung: Der Befehl Zerlegen hat keine Auswirkung auf gruppierte oder geschützte Elemente. Schalten Sie die Funktion Gruppierung aussetzen ein, bevor Sie gruppierte Elemente zerlegen.
Anmerkung: Wenn Sie ein Bauteil zerlegen und das Kästchen “Originalelemente behalten” nicht markiert ist, so bleibt dieses Element nicht als 3D Bauteil erhalten. Es verschwindet daher aus anderen Modell-Sichten (Schnitten, Ansichten, Innenansichten, 3D-Dokumenten).
Einige Beispiele:
•Decken, Dächer und Freiflächen werden in Linien zerlegt.
•Wände und Stützen werden in Linien und Schraffuren zerlegt (in Wänden eingesetzte Türen und Fenster werden ebenfalls zerlegt).
•Türen und Fenster (sofern sie ohne die Wand, in der sie platziert wurden, ausgewählt wurden) werden in 2D-Elemente zerlegt und durch leere Öffnungen ersetzt.
•Bemaßungen werden in Linien, Texte und die Grundelemente von Markern (Linien, Kreise, Bögen, Schraffuren) zerlegt.
•Polylinien werden in Linien und Bögen zerlegt.
•GDL Objekte werden in 2D-Zeichnungselemente zerlegt.
Das Zerlegen hat keine Auswirkungen auf die folgenden Fälle/Elemente:
•In Schnitt/Ansicht/IA- und 3D-Dokumentfenstern können geschnittene Konstruktionselemente nicht zerlegt werden.
•Schnitt/Ansicht/IA-Linien und Kameras.
•2D-Grundelemente
Für platzierte Zeichnungen (kein PDF)
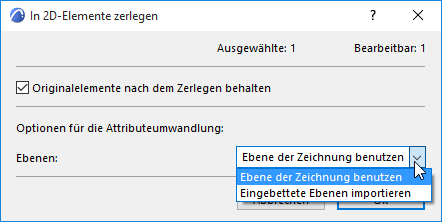
Dieses Dialogfenster wird angezeigt, wenn Sie eine Zeichnung, die Ebenen enthält (d. h. eine DWG-Datei oder einen Ausschnitt) und die kein PDF als Quelle hat, auswählen und zerlegen.
Optionen für die Attributeumwandlung
Anmerkung für Teamwork-Nutzer: Wenn Sie eine Option auswählen, die neue Attribute erstellt, müssen Sie zunächst die erforderlichen Zugriffsberechtigungen (z. B. Ebene erstellen) haben. Falls Sie diese Berechtigung nicht haben, wird eine Warnung angezeigt, und die Option wird grau dargestellt.
Wählen Sie die Ebene aus, auf der die aus dem Zerlegungsvorgang der Zeichnung resultierenden 2D-Elemente platziert werden sollen:
•Ebene der Zeichnung benutzen: Alle resultierenden Zeichnungselemente werden auf der selben Ebene platziert, auf der sich auch die Zeichnung befindet.
•Eingebettete Ebenen importieren: Diese Option bedeutet, dass die Zeichnungselemente auf Ebenen platziert werden, die der Ebenenzuweisung in der Zeichnungsquelle (z. B. der DWG-Datei) entsprechen. Diese eingebetteten Ebenen werden in Ihr ARCHICAD-Projekt importiert.
Für platzierte PDF-Zeichnungen
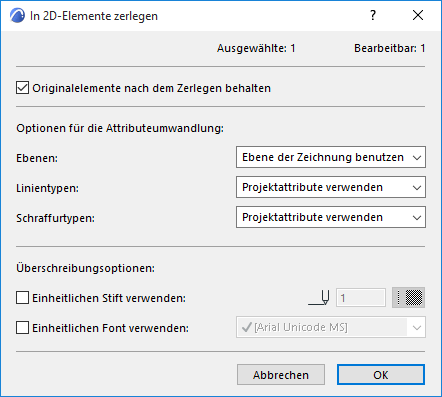
Dieses Dialogfenster wird angezeigt, wenn Sie eine Zeichnung auswählen und zerlegen, die ein PDF-Dokument als Quelle hat. Die Optionen zum Umwandeln und Überschreiben von Attributen ermöglichen Ihnen die Kontrolle über das Erscheinungsbild der resultierenden Elemente. Beachten Sie jedoch, dass die Elemente aus der PDF-Datei nach dem Zerlegen eventuell nicht exakt gleich aussehen - was im PDF-Dokument beispielsweise aussieht wie eine Füllung, besteht eventuell aus Linien und wird demzufolge in ARCHICAD in einzelne Linien zerlegt.
Optionen für die Attributeumwandlung
Anmerkung für Teamwork-Nutzer: Wenn Sie eine Option auswählen, die neue Attribute erstellt, müssen Sie zunächst die erforderlichen Zugriffsberechtigungen (z. B. Ebene erstellen) haben. Falls Sie diese Berechtigung nicht haben, wird eine Warnung angezeigt, und die Option wird grau dargestellt.
Ebenen: Wählen Sie die Ebene aus, auf der die aus dem Zerlegungsvorgang resultierenden Elemente der Zeichnung platziert werden sollen:
•Ebene der Zeichnung benutzen: Alle resultierenden Zeichnungselemente werden auf der selben Ebene platziert, auf der sich auch die Zeichnung befindet.
•Eingebettete Ebenen importieren: Diese Option bedeutet, dass die Zeichnungselemente auf Ebenen platziert werden, die der Ebenenzuweisung in der Zeichnungsquelle (hier: dem PDF-Dokument) entsprechen. Diese eingebetteten Ebenen werden in Ihr ARCHICAD-Projekt importiert.
Linien: Wählen Sie eine Methode für die Definition der Linien der Zeichnungselemente.
•Projektattribute verwenden: Es werden keine neuen Linien aus der Quelldatei der Zeichnung importiert; stattdessen werden die vorhandenen Linien verwendet. Wenn es keine perfekten Übereinstimmungen gibt, verwenden die Primitivelemente der Zeichnung eine der vier grundlegenden Linien (massive, gestrichelte, Punkt-Strich- oder gepunktete Linie), die der ursprünglichen Linie des zerlegten Elements entspricht.
•Ersetzen mit ähnlichen: Neue Linien werden nur importiert, wenn das Zeichnungs-Primitivelement nicht einer der vier grundlegenden Linien entspricht.
•Alle importieren: Alle Linien aus der PDF-Quelle werden importiert und den ARCHICAD-Projektattributen hinzugefügt.
Schraffurtypen: Wählen Sie eine Methode für die Definition der Schraffurtypen der Zeichnungs-Primitivelemente.
•Projektattribute verwenden: Es werden keine neuen Schraffurtypen aus der Zeichnungs-Quellendatei importiert. Alle Schraffuren in den Zeichnungs-Primitivelementen, zu denen es kein Gegenstück in den Projektattributen gibt, werden in Massiv-Schraffuren umgewandelt.
•Symbolschraffuren erstellen: Für alle Schraffuren in den Zeichnungs-Primitivelementen, zu denen es kein Gegenstück in den Projektattributen gibt, wird eine neue Vektorschraffur erstellt.
–Vektorschraffuren werden in Symbolschraffuren ohne Text oder Bild umgewandelt
–Text- oder Bildinhalte sowie Farbverläufe werden in Bildschraffuren umgewandelt
•Bildschraffuren erstellen: Für alle Schraffuren in den Zeichnungs-Primitivelementen, zu denen es kein Gegenstück in den Projektattributen gibt, wird eine neue Bildschraffur erstellt.
Anmerkung: Beim Erzeugen einer Bildschraffur wird der eingebetteten Bibliothek des Projekts eine Bilddatei hinzugefügt. Wenn Sie an einem Teamwork Projekt arbeiten, benötigen Sie die erforderliche Zugriffsberechtigung: Bibliothekselement - Erstellen.
Überschreibungsoptionen
•Einheitlichen Stift verwenden: Markieren Sie dieses Kästchen, um für alle Texte, Schraffurkonturen und Linien einen hier definierten einheitlichen Stift zu verwenden.
•Einheitlichen Font verwenden: Markieren Sie dieses Kästchen, um für alle Texte eine hier definierte einheitliche Schrift zu verwenden.
Feinabstimmung nach dem Zerlegen
Nach dem Anwenden der Funktion Zerlegen sollten Sie eventuell vor der Endausgabe eine Feinabstimmung der Darstellung durchführen.
Sie werden feststellen, dass die zerlegten Linien und Schraffuren häufig überflüssige Elemente enthalten (zusätzliche Liniensegmente, überlappende oder überflüssige Schraffuren), die die Bearbeitung erschweren. Verwenden Sie zum einfacheren Bearbeiten die Funktionen Linien- oder Schraffuren-Vereinigung mit ausgewählten Elementen.
Weitere Informationen finden Sie unter Vereinigen von Linien und Schraffuren in Zeichnungsfenstern.