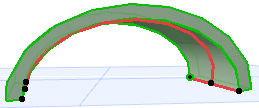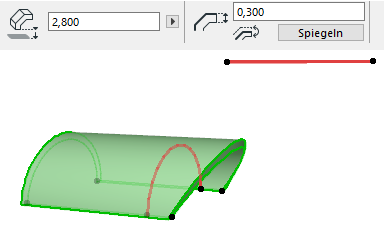
Optionen zum Bearbeiten extrudierter Schalen
Über den Extrusionsvektor
•Ein Ende des Extrusionsvektors (sein ursprünglich platzierter Punkt) ist an einem größeren Fangpunkt zu erkennen. Dieser Fangpunkt gibt die Basishöhe der Schale an.
•Der Extrusionsvektor kann auch außerhalb des eigentlichen Schalenkörpers liegen.
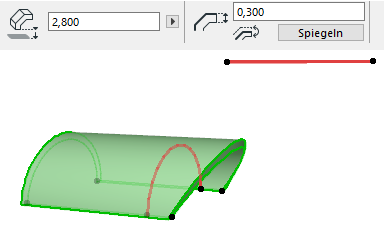
Extrusionsvektor bearbeiten
Klicken Sie auf eines der Enden des Extrusionsvektors, um folgende Befehle in der Pet-Palette anzuzeigen:
•Extrusionslänge bearbeiten: Bearbeiten der Länge des Extrusionsvektors. Seine Neigung und seine weiteren geometrischen Parameter bleiben unverändert.
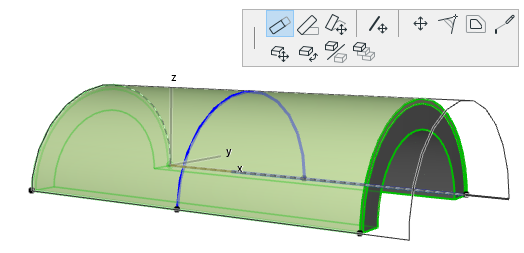
•Extrusionswinkel bearbeiten: Bearbeiten der Neigung des Extrusionsvektors. Die Extrusionslänge, der Anfangs- und Abschlusswinkel der Schale und der Verzerrungswinkel bleiben unverändert.
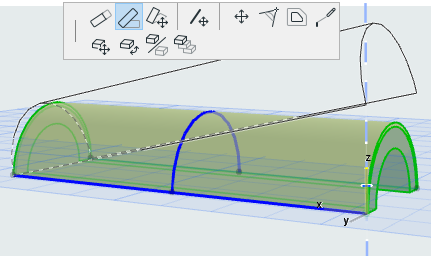
•Längenänderung: Bearbeiten der Länge des Extrusionsvektors und seiner Neigung. Sie können auch seine Neigung verändern, indem Sie den Vektorendpunkt mit einem vorhandenen Element verbinden. Der Anfangs- und Abschlusswinkel und der Verzerrungswinkel bleiben unverändert.

Wenn Sie die Schale bis zu einem bestimmten Punkt oder einem anderen vorhandenen Element strecken, ändert sich auch die Neigung der Schale entsprechend:

•Extrusionsvektor verschieben: Ziehen des Extrusionsvektors der Schale an eine andere Lage. Klicken Sie auf eine beliebige Stelle auf dem Extrusionsvektor, um diesen Befehl in der Pet-Palette anzuzeigen.
Beim Ziehen des Extrusionsvektors geschehen zwei Dinge:
•Die Basishöhe der Schale ändert sich entsprechend der neuen Position des Vektors
•Der Anfangs- und der Abschlusswinkel der Schale können jetzt entsprechend der neuen Vektorposition bearbeitet werden. (Die Höhe des Vektors dient als Drehachse für den Anfangs- und Abschlusswinkel der Schale.)
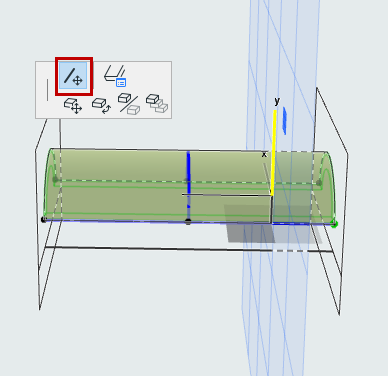
Profil der extrudierten Schale bearbeiten
Wählen Sie die Schale aus und verwenden Sie die vertrauten Befehle der Pet-Palette zum Bearbeiten des Profils. Beachten Sie, dass der Extrusionsvektor auch beim Verschieben des Profils an seiner Position erhalten bleibt.
•Profil verschieben, drehen, spiegeln
Diese drei Befehle arbeiten mit dem Schalenprofil auf seiner eigenen Ebene (die Ebene wird während der Bearbeitung im 3D-Fenster angezeigt):
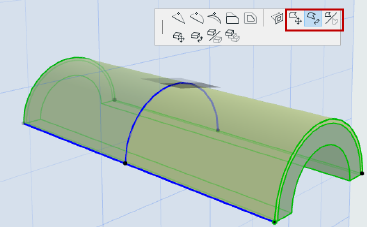


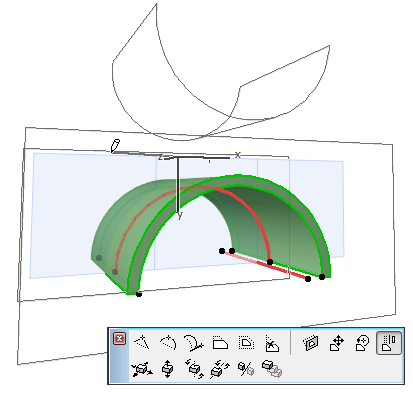
•Neuen Knotenpunkt einfügen
•Kante abrunden
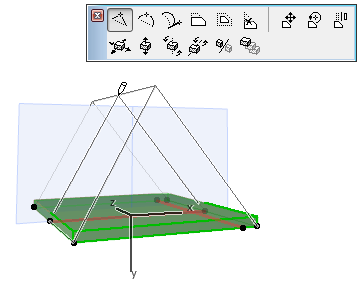

•Verzerrungswinkel eingeben
Wählen Sie das Schalenprofil aus und verwenden Sie die Befehle der Pet-Palette zum grafischen Einstellen des Verzerrungswinkels. Dies kann beispielsweise hilfreich sein zum Abflachen Ihrer gewölbten Schale zu einer eher elliptischen Querschnittsform.

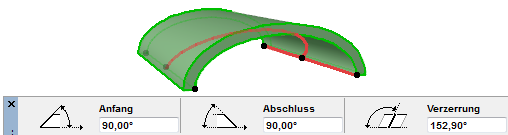
Anzeigen des resultierenden Verzerrungswinkels im Eingabe-Tracker, im Infofenster oder in den Schalen-Einstellungen.
•Profil fortsetzen
Wenn Sie den Endpunkt des Schalenprofils auswählen, steht der Befehl Profil fortsetzen in der Pet-Palette zur Verfügung. Verwenden Sie diesen Befehl zum Hinzufügen von einem oder mehreren Segmenten zum Profil, ganz wie beim Verlängern einer Polylinie (doppelklicken Sie, um die Polylinie abzuschließen, oder klicken Sie auf den anderen Profil-Endpunkt, um ein geschlossenen Profil zu erstellen).
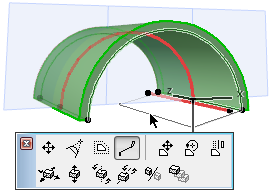
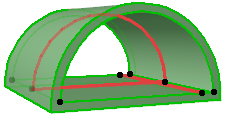
Profilkante entfernen: Bei einem geschlossenen Schalenprofil steht der Befehl Kante entfernen in der Pet-Palette an einer beliebig ausgewählten Profilkante aus zur Verfügung. Klicken Sie, um dieses Segment zu entfernen.