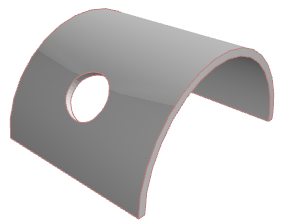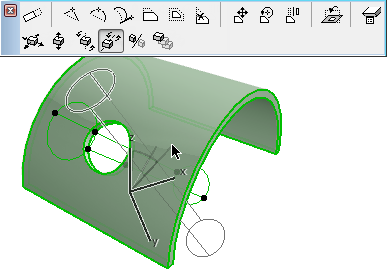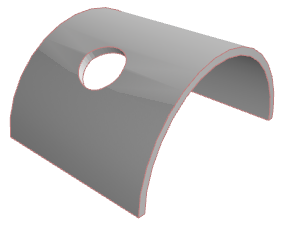Informationen zum Anpassen von Schalen-Kantenoberfläche siehe Individuelle Kantenanpassung von Schale oder Schalendurchbruch.
Der Schalen-Durchbruch wird über einen bearbeitbaren Schnittkörper erstellt. Der Schnittkörper ist sichtbar, wenn Sie den Durchbruch selbst statt der Schale auswählen.
Um den Durchbruch auszuwählen klicken Sie auf seine Kante.
Anmerkung: Beim Auswählen eines Durchbruchs müssen Sie auf den Durchbruch auf derjenigen Seite der Schale klicken, die mit der Profillinie zusammenfällt. Die Auswahl der Durchbruchkante ist auf der der Profillinie gegenüberliegenden Seite der Schale nicht verfügbar.

Jeder Schnittkörper ist nur für eine Schale relevant und kann keine anderen Elemente schneiden. Eine Schale kann jedoch von dem einzelnen Schnittkörper zwei Mal (oder häufiger) geschnitten werden.
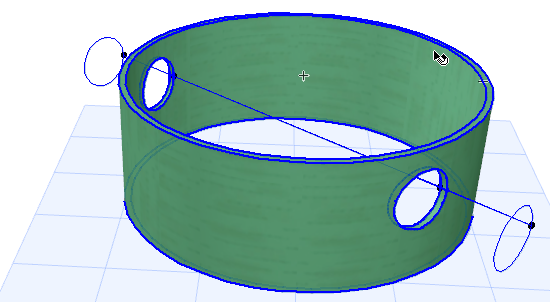
Wenn Sie die Schale als Ganzes von einer Position an eine andere verschieben, wird der Schnittkörper zusammen mit der Schale verschoben. Die Bearbeitung der Schale selbst (z. B. ihres Profils oder Zeichnen ihrer Kontur) hat jedoch keine Auswirkung auf die Durchbruch-Geometrie.
Extrusionslänge des Schnittkörpers bearbeiten
Zur Begrenzung des Durchbruch-Schnittkörpers wählen Sie den Durchbruch aus und verwenden Sie den Befehl Extrusionslänge bearbeiten in der Pet-Palette, um die Länge des Schnittkörpers zu ändern. Somit können Sie beispielsweise einen Durchbruch, der von einem durch beide Seiten der Schale verlaufenden Schnittkörper erzeugt wurde, eliminieren.
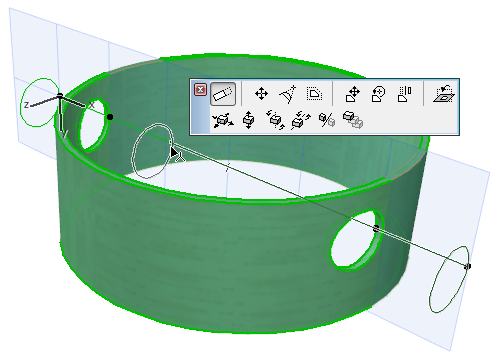
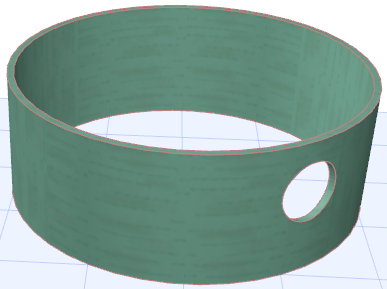
Durchbruchkontur bearbeiten
Wählen Sie den Durchbruch aus, sodass Sie seinen Schnittkörper sehen. Bearbeiten Sie entweder die Durchbruchkante selbst oder die Kontur des Schnittkörpers (das Ergebnis ist identisch). Verwenden Sie die vertrauten Befehle zur Polygonbearbeitung aus der Pet-Palette.
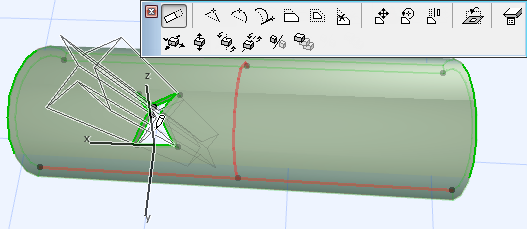
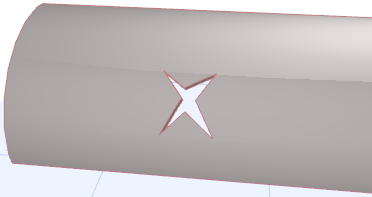
Bearbeiten eines Durchbruchs auf seiner eigenen Ebene
Der Schnittkörper, der den Durchbruch erzeugt, hat seine eigene Arbeitsebene. Wenn Sie den Durchbruch auswählen, können Sie den Durchbruch auf dieser Ebene mit den hier markierten Befehlen der Pet-Palette bearbeiten. Dabei wird auch die Durchbruchsebene angezeigt.
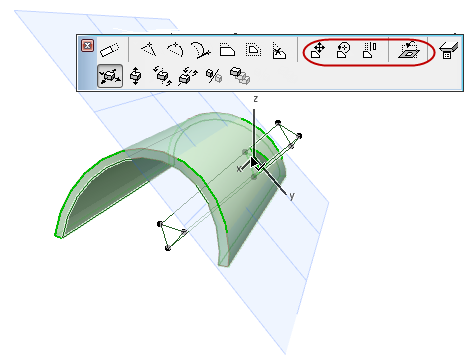
•Loch-Ebene drehen: Mit diesem Befehl wird die Durchbruchsebene gedreht; dadurch ändert sich die Durchbruchsgeometrie innerhalb der Schale. Sie können auch den Durchbruch selbst drehen.
Siehe Drehen des Schnittkörpers zum Ändern der Durchbruchsgeometrie.
Wählen Sie den Befehl Loch-Ebene drehen aus. Definieren Sie den Drehpunkt, danach den Drehwinkel und verschieben Sie anschließend den Cursor, um die Ebene zu drehen.

•Loch verschieben, drehen, spiegeln: Mit diesen Bearbeitungsbefehlen wird der Durchbruch in seiner eigenen Ebene verschoben.

Durchbruch in horizontalen/vertikalen Projektebenen bearbeiten
•Horizontales/vertikales Verschieben oder Verschieben einer Kopie
Mit diesen Befehlen wird der Durchbruch selbst (oder eine Kopie) in den horizontalen/vertikalen Ebenen des Projekts verschoben.

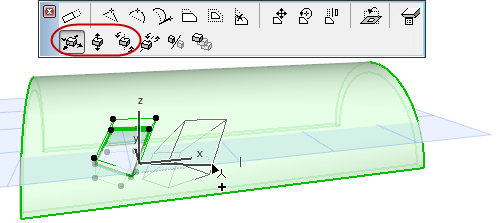
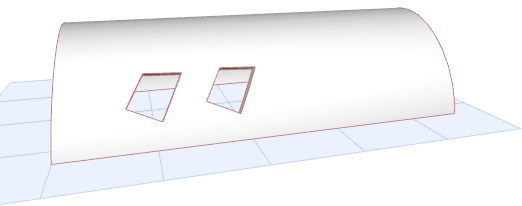
Drehen des Schnittkörpers zum Ändern der Durchbruchsgeometrie
Eine Möglichkeit zum Ändern der Durchbruchsgeometrie ist das freie Drehen seines Schnittkörpers.
1.Wählen Sie den Durchbruch aus.
2.Verwenden Sie den Befehl Freies Drehen in der Pet-Palette aus.
3.Definieren Sie eine Drehachse mit zwei Klicks.
4.Definieren Sie den Anfangswinkel der Drehung durch einen dritten Klick, und drehen Sie den Schnittkörper anschließend frei an die gewünschte Position.
5.Klicken Sie, um den Vorgang zu beenden.