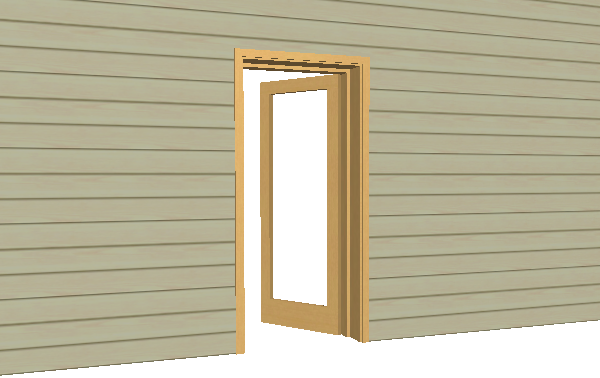
Beispiel: Eigenes Türblatt erstellen
Angenommen, Sie wollen ein individuelles Türblatt für eine Tür sichern. Gehen Sie wie folgt vor:
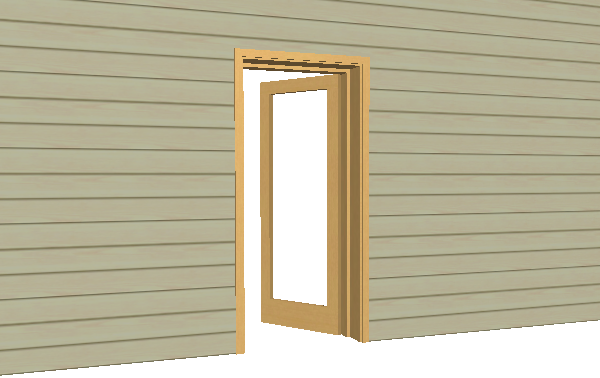
1.Zeichnen Sie mit ARCHICAD-Bauteilen (z. B. Decken) das gewünschte Türblatt im Grundriss oder im 3D Fenster.
2.Bei eigenen Türblättern/Fensterflügeln werden die von Ihnen in der X-Y-Ebene des Grundrissfensters gezeichneten Komponenten im Bibliotheksteil Fenster/Türe ‘aufrecht gestellt’ (gegenüber der X-Achse um 90 Grad gedreht – wie im GDL Referenzhandbuch beschrieben). Für andere eigene Komponentenarten gilt diese Bedingung nicht.
Der Mittelpunkt des resultierenden Objekts ist die Mitte des Begrenzungsrahmens des gezeichneten Elements.
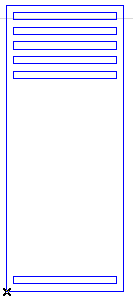
Anmerkung: Sie sollten die Attributwerte (Stift, Oberflächenmaterial etc.) der gezeichneten Elemente vor dem Sichern auf die gewünschten Werte einstellen. Diese Werte werden auf die eigene Komponente angewendet, wenn diese später tatsächlich im Projekt verwendet wird.
3.Wählen Sie das/die gezeichnete(n) Element(e) aus und wählen Sie Ablage > Bibliotheken und Objekte > Auswahl sichern als... > Türblatt.
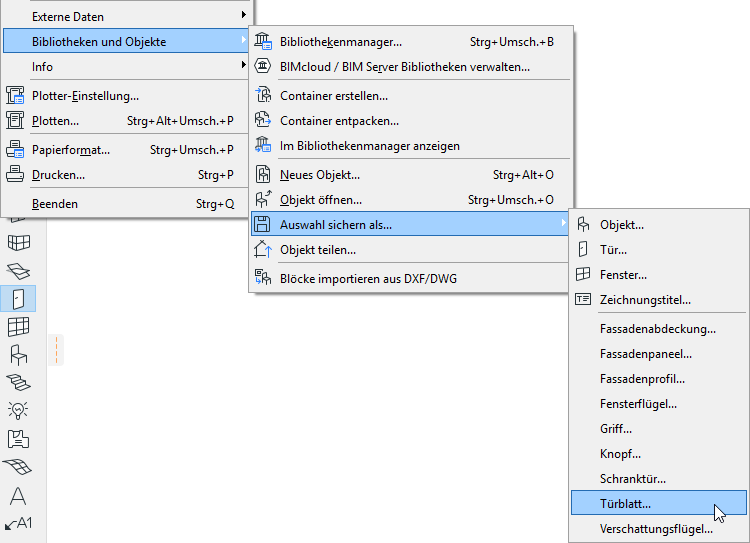
(Falls Sie keine Elemente ausgewählt haben, ist der Befehl ausgegraut.)
4.Das Dialogfenster Türblatt sichern wird geöffnet.
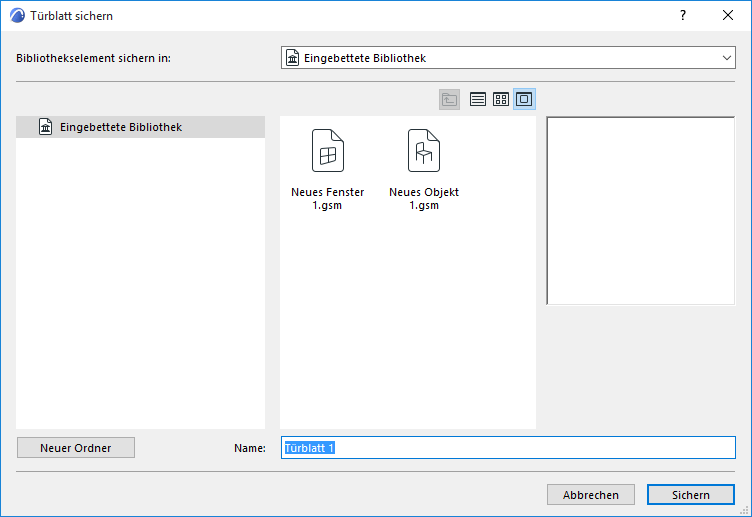
5.Geben Sie einen Namen für das neue Bibliothekselement ein und wählen Sie die gewünschte Ordnerposition aus, an der es gesichert werden soll:
–zur eingebetteten Bibliothek (Standardauswahl. Es wird empfohlen, individuell angepasste, projektspezifische Objekte in der eingebetteten Bibliothek zu sichern.)
–zu einer dem Projekt hinzugefügten BIMcloud-Bibliothek
Anmerkung: Sie müssen in Teamwork den BIMcloud-Bibliotheksordner reservieren, bevor Sie etwas darin sichern.
–Suchen nach einer verknüpften Bibliothek
Klicken Sie auf Neuer Ordner, um in dem ausgewählten Bibliotheksordner einen neuen Ordner zu erstellen.
6.Stellen Sie im Tür-Einstellungsdialog den Stil des Tür-Blattes auf Eigenes Blatt ein.
7.Wählen Sie aus dem Popup-Fenster Eigener Türblatt-Name das gewünschte eigene Türblatt aus (falls nur eine eigene Komponente definiert wurde, wird der Parameter automatisch auf diesen Wert eingestellt). Wählen Sie anschließend OK, um die Änderungen anzuwenden.
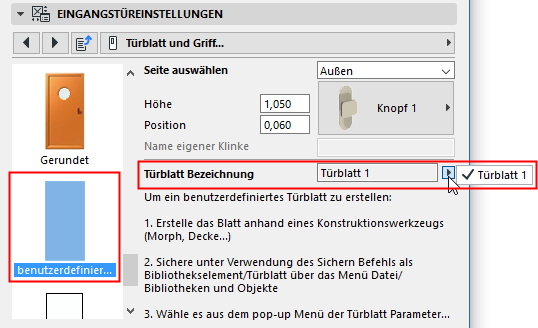
Das individuelle Türblatt wird auf Ihre Tür angewendet.

Informationen zum Bearbeiten des resultierenden GDL-Bibliothekselementes finden Sie in Eigene Bibliothekselemente und Komponenten bearbeiten.