
In diesem Dialogfenster können Sie Ebenen erstellen, bearbeiten und verwalten.
Öffnen Sie die Ebenen-Einstellungen
Führen Sie nun eine der folgenden Aktionen aus:
•Klicken Sie auf das Symbol Ebeneneinstellungen in der Schnell-Optionen-Leiste
•Optionen > Elementattribute > Ebenen (Modell/Layoutbuch)...
•Dokumentation > Ebenen > Ebenen (Modell/Layoutbuch)... (Tastaturkürzel: Strg-L bzw. Cmd-L)
•Verwenden Sie das Tastaturkürzel in der Symbolleiste Elemente anordnen:

Steuerung
Das linke Paneel listet vorhandene Ebenenkombinationen auf. Die rechte Seite listet alle im vorliegenden Projekt definierten Ebenen auf. Verschieben Sie den Trennbalken, der die beiden Seiten trennt, um so viel Text anzuzeigen, wie Sie benötigen.
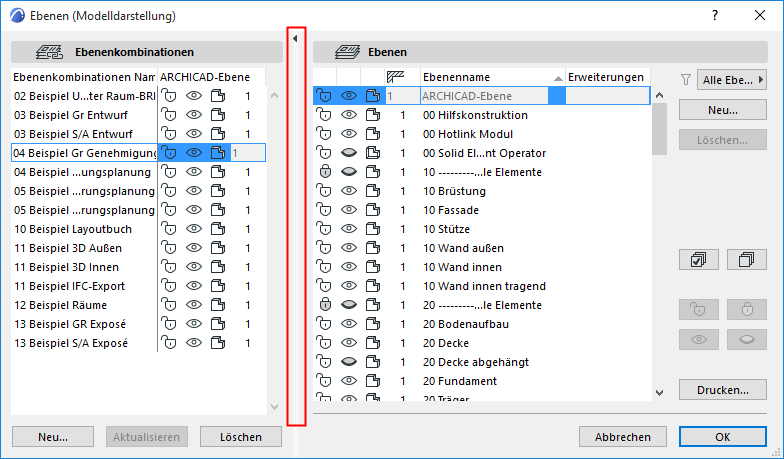
•Doppelklicken Sie auf eine beliebige Stelle auf diesem Teilerbalken, um das Teilfenster Ebenenkombinationen zu öffnen bzw. zu schließen (oder klicken Sie auf den schwarzen Pfeil oben an dem Teilerbalken.)
•Eine Mehrfachauswahl ist möglich. Alle unten beschriebenen Befehle gelten für aktivierte Ebenen.
•Zum schnellen Ändern des Ebenenstatus von verschiedenen Ebenen in einem Arbeitsgang können Sie die Palette Ebenen-Umschalter verwenden.
Siehe Ebenen-Umschalter.
Ebenenstatus bearbeiten
Wählen Sie eine Ebene auf der rechten Seite des Dialogfensters zum Bearbeiten aus.
Hinweis: Das erste Objekt der Ebenenliste, die ARCHICAD-Ebene, kann weder gelöscht, noch ausgeblendet oder geschützt werden. Diese Ebene sammelt alle Elemente, deren Ebenendefinitionen verloren gegangen sind.
Klicken Sie auf die Symbole der ausgewählten Ebene, um den Status zu ändern.
Schützen/Entsichern
•Das Symbol eines geöffneten oder geschlossenen Vorhängeschlosses gibt an, ob die Ebene geschützt wurde, damit der Inhalt dieser Ebene nicht geändert werden kann. Wenn eine Ebene geschützt ist, können keine Elemente auf dieser Ebene bearbeitet oder gelöscht werden und es können keine neuen Elemente darauf abgelegt werden.
Anzeigen/Verbergen
•Verwenden Sie die Augensymbole offen oder geschlossen zum Anzeigen oder Verbergen einer ausgewählten Ebene. Elemente einer unsichtbaren Ebene werden ausgeblendet.
Anmerkung: Zum Anzeigen aller Ebenen bei der Arbeit in Ihrem Projekt verwenden Sie den Befehl Dokumentation > Ebenen > Alle Ebenen sichtbar oder die entsprechende Schaltfläche der Symbolleiste Elemente anordnen.
3D-Ansicht
•Das Symbol mit einem Massivkörper oder einem Drahtmodell gibt an, ob die Elemente dieser Ebene in 3D-Ansichten vollständig sichtbar sind oder nur in Umrissen angezeigt werden. Diese Einstellung ist unabhängig vom aktuellen 3D-Darstellungsmodus. Dies kann beispielsweise nützlich sein, um die Operatorelemente von Solidberechnungen auf Drahtmodellebenen und die Zielelemente auf Solidebenen abzulegen.
Verschneidungs-Gruppennummer
•Im ersten bearbeitbaren Feld lässt sich die Nummer einer Verschneidungsgruppe ändern (Bauteile auf Ebenen mit unterschiedlicher Nummer werden nie verschnitten).
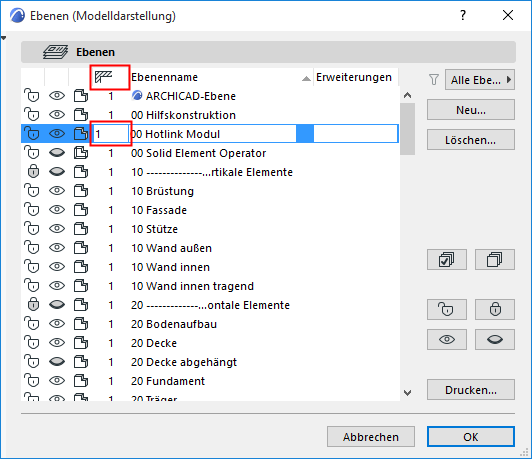
Anmerkung: Die Ebenen-Schnittnummern haben nichts mit den Element-Eigenschaften zu tun, sie dienen lediglich als Identifikation (z. B. 0 oder 1) für Verschneidungen.
Anmerkung: Elemente, für die die Verschneidungsgruppe 0 eingestellt ist, werden NICHT miteinander verschnitten.
Siehe Verwenden von Ebenen, um Verschneidungen zu vermeiden.
Erweiterung der Ebenennamen
•Dem Ebenennamen eine Erweiterung hinzufügen. Diese kann ein zusätzlicher Aspekt bei der Sortierung sein, wenn Sie viele Ebenen haben.
Tipp: Ebenennamenserweiterungen können auch effektiv für verschiedene Projektphasen und die Variantenverwaltung verwendet werden.
Ebenen sortieren
Sie können Ebenen in der Liste nach Namen oder Erweiterung alphabetisch sortieren oder nach Status oder Verschneidungs-Gruppennummer, indem Sie auf eine der Spaltenüberschriften klicken.
Verwenden Sie die Popup-Elemente mit dem Trichter-Symbol, um die Anzeige von Ebenen in der Liste zu begrenzen. Das Trichter-Symbol variiert je nachdem, ob sie ein Filter ausgewählt haben.

•Alle Ebenen sichtbar: Alle Ebenen in dem Projekt werden aufgelistet. Ebenen von XREF-Elementen werden unten in der Liste separat aufgelistet.
Weitere Informationen finden Sie unter Attribute von XREF-Dateien.

•Xref-Layer ausblenden: Wenn Sie XREFs in Ihrem Projekt haben und diese Option auswählen, erscheinen die XREF-Ebenen in den Ebeneneinstellungen nicht.
•Nach Erweiterung filtern: Diese Option steht zur Verfügung, wenn die ausgewählte Ebene eine Erweiterung hat. Nur die Ebenen mit dieser Erweiterung werden in den Ebeneneinstellungen erscheinen.
Alle wählen/Alle deaktivieren: Verwenden Sie diese Schaltflächen, um alle Ebenen auszuwählen bzw. die Auswahl wieder aufzuheben.
Ebene löschen/Elemente verschieben
Siehe Attribute im Modell löschen und ersetzen.
Anmerkung: In Teamwork werden nur die von Ihnen reservierten Elemente auf der Ersatz-Ebene platziert. Alle weitere Elemente aus der gelöschten Ebene haben eine “Fehlende” Ebene.
Siehe auch Ebenen reservieren und löschen (Teamwork).
Neu: Klicken Sie auf diese Schaltfläche, um eine neue Ebene zu erstellen und ihr einen Namen zu geben.
Ebenenkombinationen
Siehe Ebenenkombinationen.
Ebenenliste drucken
Die Schaltfläche Drucken... unten rechts im Dialogfenster Ebenen-Einstellungen wird aus den Ebenen Ihres Projektes eine Liste im Textformat erstellen.
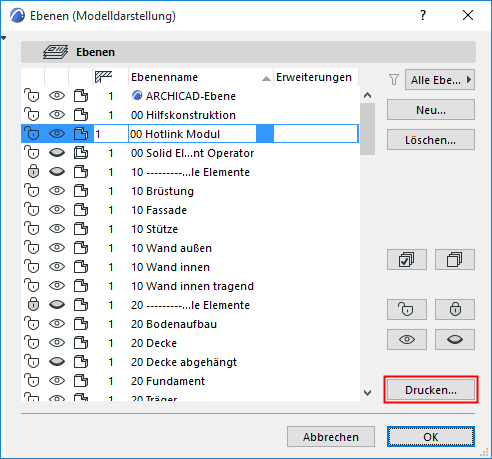
Dies ist eine einfache, nach Ebenenkombination sortierte Liste. Innerhalb jeder Ebenenkombination werden die Ebenen in der Reihenfolge ihrer Attributnummern aufgelistet. Diese Attributnummern sind in den Ebeneneinstellungen nicht sichtbar. Sie werden nur im Attribute-Manager angezeigt, den Sie über Optionen > Element-Attribute > Attribute-Manager öffnen können.