
(Planung > Dach-Extras > RoofMaker)
Nach Aktivierung eines Einzeldaches im Grundriss wählen Sie im Menü Planung > Dach Extras > RoofMaker die Option Sparren erstellen oder das erste Symbol im RoofMaker Werkzeugkasten.
Das Dialogfenster Sparreneinstellungen erscheint, in dem Sie die Sparrenparameter festlegen können. Die Vorschau im Dialogfenster zeigt die Einstellungsänderungen, während Sie sie vornehmen. So können Sie mit mehreren Möglichkeiten experimentieren, bevor Sie den Sparren setzen.

Breite: Geben Sie hier die Sparrenbreite ein.
Höhe: Geben Sie hier die Sparrenhöhe ein.
Gratsparren Höhe: Definieren Sie die Höhe des Gratsparrens (dem Verbindungselement am oberen Ende des Sparrens - kann auch eine Firstpfette sein).
Sparrenwinkel oben: Wählen Sie eine der Optionsschaltflächen (Lotrecht oder Vertikal), um den Winkel zu definieren, in dem der Sparren oben zum Verbindungselement steht.
Winkel Traufe: Wählen Sie eine Option (Lotrechter, Vertikaler oder Rechtwinkliger Schnitt), um zu definieren, wie das untere Ende des Sparrens abzuschneiden ist.
Extra Sparren: Klicken Sie dieses Kästchen, um einen Extra-Sparren am unteren Ende jedes Sparrens anzubringen. Der Extra-Sparren hat denselben Querschnitt wie der Sparren.
Extra Sparren Winkel: Geben Sie einen Wert ein, um die Neigung des Extra-Sparrens zu setzen. Ein Winkel von null Grad bedeutet, dass dieser Sparren horizontal verläuft.
Hinweis: In der Vorschau wird der für den Extra-Sparren festgelegte Winkel nicht wiedergegeben, doch wird der Wert auf dem Bildschirm und in allen Ausgaben ordnungsgemäß angezeigt.
Oberfläche: Wählen Sie ein Material aus der Popup-Palette.
Breite der Kehlsparren: Geben Sie die Breite des Kehlsparrens ein.
Ebene: Wählen Sie eine Ebene für das Sparrenelement aus.
Linientyp der Achse: Wählen Sie einen Linientyp für die Achse des Sparrens.
Konturen in 2D darstellen: Aktivieren Sie dieses Kästchen, um die volle Kontur des Sparrens einschließlich seiner Achse auf dem Grundriss zu zeigen. Obwohl Sparrenpläne gewöhnlich nur die Achse von geneigten Elementen zeigen (Sparren, Gratsparren, Kehlsparren), gibt Ihnen die Konturansicht einen provisorischen Überblick mit Hilfe dessen Sie die Verbindungen zwischen den Elementen besser definieren können.
Wenn Sie auf OK klicken, gelangen Sie zum Grundriss zurück.
Nach Aktivierung eines Einzeldaches im Grundriss Wählen Sie dann im Menü Planung > Dach Extras > RoofMaker die Option Sparrenlage erstellen oder das entsprechende Symbol im Werkzeugkasten von RoofMaker aus.
Die Steuerungselemente in diesem Dialogfenster sind identisch mit denen des Sparreneinstellungen-Dialogfensters mit dem Unterschied, dass die Steuerungselemente für mehrere Sparren auch aktiv sind.
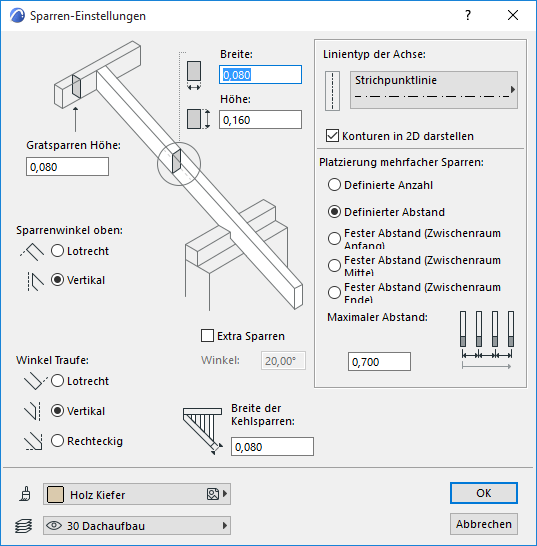
Platzierung mehrerer Sparren: Die Platzierungsmethode wird entweder über eine maximale Entfernung zwischen den Sparrenachsen (Definierter Abstand) oder über eine festgelegte Anzahl von in gleichmäßigen Abständen zu platzierenden Sparren (Definierte Anzahl) definiert.
Wenn Sie Definierter Abstand wählen, geben Sie unten einen Wert für Max. Abstand zwischen Sparren ein.
Es ist möglich, dass der anwenderdefinierte Bereich keine regelmäßige Platzierung der Objekte zulässt. In solch einem Fall verwenden Sie die Optionsschaltflächen Fester Abstand - Anfang/Mitte/Ende, um festzulegen, wo der feste Abstand zwischen den Sparren (ob am Anfang, in der Mitte oder am Ende) platziert wird.
Anzahl der Kopien: Dieses Feld ist aktiv, wenn Sie die Optionsschaltfläche Definierte Anzahl aktiviert haben. Geben Sie die gewünschte Zahl der Sparren an.
Wenn Sie auf OK klicken, gelangen Sie zum Grundriss zurück.

Wählen Sie ein oder beide Dächer im Grundriss aus. Wählen Sie im Menü Planung > Dach Extras > RoofMaker die Option Gratsparren erstellen... oder das entsprechende Symbol im Werkzeugkasten vom RoofMaker aus.
Breite: Geben Sie hier die Sparrenbreite ein.
Höhe: Geben Sie hier die Sparrenhöhe ein.
Breite der Pfette: Geben Sie hier die Breite der Pfette ein.
Breite des Sparrens: Geben Sie hier die Breite der Sparren ein.
Linientyp der Achse: Wählen Sie einen Linientyp für die Achse des Sparrens.
Konturen in 2D darstellen: Aktivieren Sie dieses Kästchen, um die volle Kontur des Sparrens einschließlich seiner Achse auf dem Grundriss zu zeigen. Obwohl Sparrenpläne gewöhnlich nur die Achse von geneigten Elementen zeigen (Sparren, Gratsparren, Kehlsparren), gibt Ihnen die Konturansicht einen provisorischen Überblick mit Hilfe dessen Sie die Verbindungen zwischen den Elementen besser definieren können.
Winkel Traufe: Wählen Sie eine Option (Lotrechter, Vertikaler oder Rechtwinkliger Schnitt), um zu definieren, wie das untere Ende des Sparrens abzuschneiden ist.
Oberfläche: Wählen Sie ein Material aus der Popup-Palette.
Geben Sie Werte für die Felder Breite der Pfette und Breite des Sparren ein.
Wenn Sie auf OK klicken, gelangen Sie zum Grundriss zurück.
Nach Aktivierung eines Einzeldaches im Grundriss Wählen Sie im Menü Planung > Dach Extras > RoofMaker die Option Pfette erstellen... oder das entsprechende Symbol im RoofMaker Werkzeugkasten.
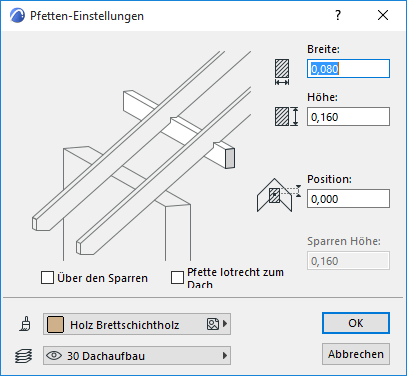
Breite: Geben Sie hier die Breite des Pfettenquerschnitts ein.
Höhe: Geben Sie hier die Höhe des Pfettenquerschnitts ein.
Für die Pfette kann ein Höhenwert eingegeben werden, sodass sie über oder unter der Referenzebene liegt.
Über den Sparren: Aktivieren Sie dieses Kästchen, um die Pfette auf den Sparren zu platzieren. Wenn die Pfette obenauf platziert wird, müssen Sie auch die Sparrenhöhe festlegen, bei der die Pfette zu platzieren ist.
Pfette lotrecht zum Dach: Aktivieren Sie dieses Kästchen, um die Pfette lotrecht zu den Sparren zu kippen.
Sparren Höhe: Geben Sie einen Wert für die Höhe der Sparren ein.
Oberfläche: Wählen Sie eine Oberfläche aus der Popup-Palette.
Wenn Sie auf OK klicken, gelangen Sie zum Grundriss zurück.
Nach Aktivierung eines Einzeldaches im Grundriss Wählen Sie im Menü Planung > Dach Extras > RoofMaker die Option Fußpfette erstellen oder das entsprechende Symbol im Werkzeugkasten von RoofMaker aus.

Breite: Geben Sie hier die Breite des Pfettenquerschnitts ein.
Höhe: Geben Sie hier die Höhe des Pfettenquerschnitts ein.
Für die Pfette kann ein Höhenwert eingegeben werden, sodass sie über oder unter der Referenzebene liegt.
Oberfläche: Wählen Sie eine Oberfläche aus dem Popup-Menü.
Wenn Sie auf OK klicken, gelangen Sie zum Grundriss zurück.
Wählen Sie zwei Sparren im Grundriss aus. Wählen Sie im Menü Planung > Dach Extras > RoofMaker die Option Wechsel erstellen oder das entsprechende Symbol im Werkzeugkasten von RoofMaker aus.

Breite: Geben Sie hier die Wechsel-Breite ein.
Höhe: Geben Sie hier die Wechsel-Höhe ein.
Lotrecht: Kreuzen Sie dieses Feld an, um den Wechsel lotrecht zu den Sparren zu platzieren.
Vertikal: Aktivieren Sie dies, um den Wechsel vertikal zu platzieren.
Oberfläche: Wählen Sie eine Oberfläche für den Wechsel aus dem Popup-Menü.
Wenn Sie auf OK klicken, gelangen Sie zum Grundriss zurück.

Wählen Sie zwei Sparren im Grundriss aus. Wählen Sie im Menü Planung > Dach Extras > RoofMaker die Option Zugbalken erstellen oder das entsprechende Symbol im Werkzeugkasten von RoofMaker aus.
Breite: Geben Sie hier die Breite ein.
Höhe: Geben Sie hier die Höhe ein.
zu Geschoss 0: Geben Sie hier einen Wert für die oberste Höhe des Balkens vom aktuellen Geschoss ein.
zu Projektursprung: Geben Sie hier einen Wert für die Höhe der Oberseite vom Projektursprung ein.
Einseitig: Klicken Sie diese Schaltfläche, um einen einseitigen Zugbalken zu erstellen.
Zweiseitig: Klicken Sie diese Schaltfläche, um einen zweiseitigen Zugbalken (an beiden Seiten des Sparrens) zu erstellen.
Oberfläche: Wählen Sie eine Oberfläche aus der Popup-Palette.
Wenn Sie auf OK klicken, gelangen Sie zum Grundriss zurück.

Wählen Sie zwei Sparren im Grundriss aus. Wählen Sie im Menü Planung > Dach Extras > RoofMaker die Option Kehlbalken erstellen oder das entsprechende Symbol im Werkzeugkasten von RoofMaker aus.
Breite: Geben Sie hier die Breite des Kehlbalkens ein.
Höhe: Geben Sie hier die Höhe des Kehlbalkens ein.
zu Geschoss 0: Geben Sie hier einen Wert für die unterste Höhe des Trägers vom aktuellen Geschoss ein.
zu Projektursprung: Geben Sie hier einen Wert für die Höhe der Unterseite des Trägers vom Projektursprung ein.
Oberfläche: Wählen Sie eine Oberfläche aus dem Popup-Menü.
Wenn Sie auf OK klicken, gelangen Sie zum Grundriss zurück.
Dachstuhlassistent-Einstellungen

Weitere Informationen finden Sie unter Erstellen der Holzkonstruktion im Dach mit RoofMaker.
Sparren erstellen: Aktivieren Sie dies, um Sparren zu erstellen und relevante Steuerungselemente auf dieser Registerkarte zu aktivieren.
Breite: Geben Sie hier die Sparrenbreite ein.
Höhe: Geben Sie hier die Sparrenhöhe ein.
Winkel Traufe: Wählen Sie eine Option (Lotrechter, Vertikaler oder Rechtwinkliger Schnitt), um zu definieren, wie das untere Ende des Sparrens abzuschneiden ist.
Extra Sparren: Klicken Sie dieses Kästchen, um einen Extra-Sparren am unteren Ende jedes Sparrens anzubringen. Der Extra-Sparren hat denselben Querschnitt wie der Sparren.
Extra Sparren Winkel: Geben Sie einen Wert ein, um die Neigung des Extra-Sparrens zu setzen. Ein Winkel von null Grad bedeutet, dass dieser Sparren horizontal verläuft.
Linientyp der Achse: Wählen Sie einen Linientyp für die Achse des Sparrens.
Konturen in 2D darstellen: Aktivieren Sie dieses Kästchen, um die volle Kontur des Sparrens einschließlich seiner Achse auf dem Grundriss zu zeigen. Obwohl Sparrenpläne gewöhnlich nur die Achse von geneigten Elementen zeigen (Sparren, Gratsparren, Kehlsparren), gibt Ihnen die Konturansicht einen provisorischen Überblick mit Hilfe dessen Sie die Verbindungen zwischen den Elementen besser definieren können.
Regelabstand der Sparren: Geben Sie hier einen Wert ein, um die Standardentfernung zwischen Sparren festzulegen.
Minimaler Abstand zwischen den Sparren: Geben Sie hier einen Wert ein, um die Minimalentfernung zwischen Sparren festzulegen.
Verwenden Sie die Kontrollkästchen für spezielle Sparrenplatzierungs-Optionen:
•Extra Sparren bei zu großen Öffnungen
•Extra Sparren bei Gratsparren Anschlüssen
Wählen Sie eine der zwei Optionsschaltflächen, um festzulegen, was mit Sparren an Graten/Kehlen geschehen soll:
•Verbinden an schrägen Kanten
•Aufteilen an schrägen Kanten
Doppelte Sparren bei Öffnungen: Markieren Sie dieses Kästchen, wenn Sie die Sparren an den Seiten von Dachdurchbrüchen verdoppeln wollen.
Oberfläche: Wählen Sie ein Material aus der Popup-Palette.
Wenn Sie auf OK klicken, kehren Sie zum Grundriss zurück und die Sparren werden den aktuellen Einstellungen gemäß erstellt.
Kehlbalken erstellen: Aktivieren Sie dies, um Kehlbalken zu erstellen und relevante Werte auf dieser Registerkarte zu aktivieren.
Aktivieren Sie eine Optionsschaltfläche für den Typ des benötigten Kehlbalkens:
•Zugbalken
Hinweis: Mit dem Dachstuhlassistenten können Sie nur doppelte Zugbalken (Zangenkonstruktion) erstellen.
•Kehlbalken
Breite: Geben Sie hier die Breite des Querschnitts ein.
Höhe: Geben Sie hier die Höhe des Querschnitts ein.
Legen Sie die Höhe des Kehlbalkens fest.
•zu Geschoss 0: Geben Sie hier einen Wert für die Höhenlage vom aktuellen Geschoss ein.
•zu Projektursprung: Geben Sie hier einen Wert für die Höhe vom Projektursprung ein.
Anmerkung: Für Zugbalken ist die Höhenlage bezogen auf die Oberkante; für Kehlbalken ist die Höhenlage bezogen auf die Unterkante, so wie in der Vorschauabbildung gezeigt.
Oberfläche: Wählen Sie ein Material aus der Popup-Palette.
Wenn Sie auf OK klicken, kehren Sie zum Grundriss zurück und die Bauteile werden den aktuellen Einstellungen gemäß erstellt.
•Firstpfette erstellen
•Fußpfette(n)
Aktivieren Sie eins oder beide dieser Kästchen, um Firstpfetten (Steuerungselemente auf der linken Seite des Dialogfensters) und Fußpfetten (Steuerungselemente rechts) zu erstellen.
Breite: Geben Sie hier die Breite des Pfettenquerschnitts ein.
Höhe: Geben Sie hier die Höhe des Pfettenquerschnitts ein.
Eine Pfette wird entweder unter den gegenüber liegenden Sparren platziert (Pfette stützt Sparren) oder zwischen den Sparren (Sparren stützen Pfette).
Pfette zwischen die Sparren: Aktivieren Sie dieses Kästchen, um die Firstpfette zwischen den Sparrenköpfen zu platzieren.
Ausklinkungshöhe: Aktivieren Sie dieses Kästchen, um die Tiefe festzulegen, bis zu der die Fußpfette in den Sparren eingeschnitten wird, den sie trägt.
Oberfläche: Wählen Sie eine Oberfläche aus der Popup-Palette.
Wenn Sie auf OK klicken, kehren Sie zum Grundriss zurück und die Pfetten werden den aktuellen Einstellungen gemäß erstellt.
Hinweis: Die Fußpfette wird immer auf derselben Höhe wie die Aufsetzkante der entsprechenden Dachfläche platziert.
Klicken Sie auf das Kontrollkästchen Wechsel erstellen, um die Bedienelemente auf dieser Registerseite zu aktivieren.
Breite: Geben Sie hier die Sparrenbreite ein.
Höhe: Geben Sie hier die Sparrenhöhe ein.
Lotrecht: Kreuzen Sie dieses Feld an, um den Wechsel lotrecht zu den Sparren zu platzieren.
Vertikal: Aktivieren Sie dies, um den Wechsel vertikal zu platzieren.
Oberfläche: Wählen Sie eine Oberfläche für den Wechsel aus der Popup-Palette.
Wenn Sie auf OK klicken, kehren Sie zum Grundriss zurück und die Wechsel werden den aktuellen Einstellungen gemäß erstellt.
Gratsparren erstellen: Aktivieren Sie dieses Kästchen, um mit den Steuerungselementen in diesem Dialogfenster Gratsparren und Kehlsparren zu erstellen.
Breite: Geben Sie hier die Sparrenbreite ein.
Höhe: Geben Sie hier die Sparrenhöhe ein.
Linientyp der Achse: Wählen Sie einen Linientyp für die Achse des Sparrens.
Konturen in 2D darstellen: Aktivieren Sie dieses Kästchen, um die volle Kontur des Sparrens einschließlich seiner Achse auf dem Grundriss zu zeigen. Obwohl Sparrenpläne gewöhnlich nur die Achse von geneigten Elementen zeigen (Sparren, Gratsparren, Kehlsparren), gibt Ihnen die Konturansicht einen provisorischen Überblick mit Hilfe dessen Sie die Verbindungen zwischen den Elementen besser definieren können.
Winkel Traufe: Wählen Sie eine Option (Lotrechter, Vertikaler oder Rechtwinkliger Schnitt), um zu definieren, wie das untere Ende des Sparrens abzuschneiden ist.
Gratsparren-Oberkante an Sparrenoberkante anpassen: Aktivieren Sie dieses Kästchen, um den Gratsparren so zu senken, dass die Oberkante mit der Oberkante der Sparren abschließt. (Das kann notwendig sein, wenn sich der Neigungswinkel der Standardsparren von dem der Grat-/Kehlsparren unterscheidet.)
Oberfläche: Wählen Sie eine Oberfläche für die Sparren aus der Popup-Palette.
Wenn Sie auf OK klicken, kehren Sie zum Grundriss zurück und die Sparren werden den aktuellen Einstellungen gemäß erstellt.