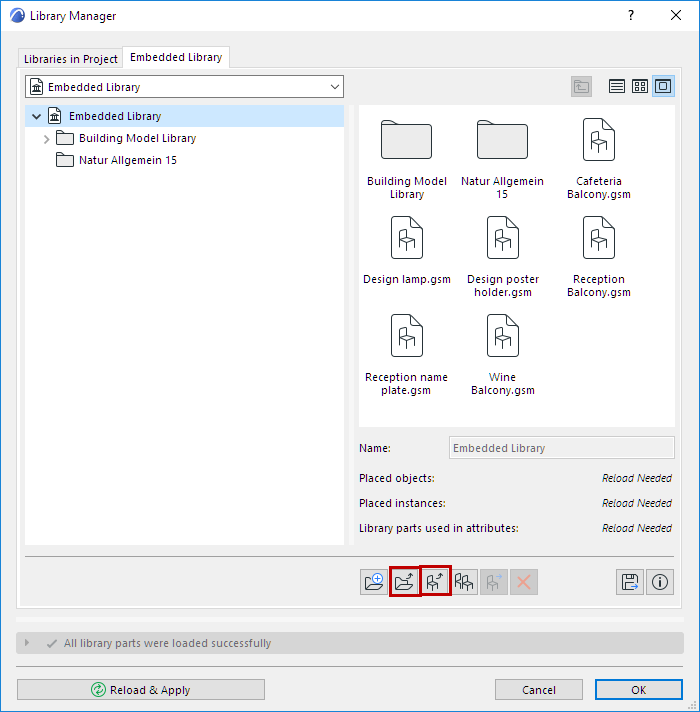
Add Objects to Embedded Library
An object can be added to the Embedded Library in several ways. These are described in the following sections:
Embed Object Using Library Manager
Embed Placed Objects from a Library
Add Custom Object to Embedded Library
Load Object File to Embedded Library
Add Library of a Hotlinked Module
Embed Object Using Library Manager
Use Library Manager to add any folder or library-type file to your Embedded Library.
In a Solo Project:
1.Go to Library Manager.
2.Select the Embedded Library tab page.
3.Click “Add new file” or “Add new folder” from the command icons.
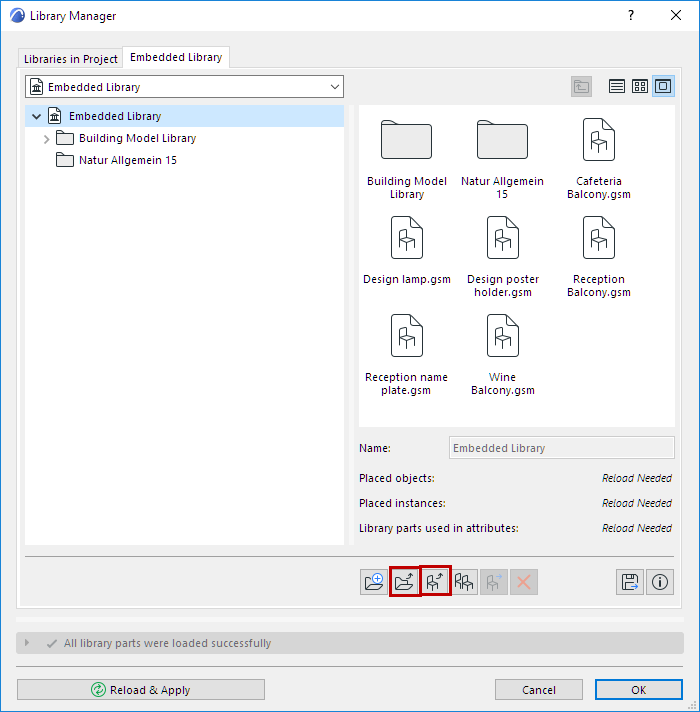
4.Browse for the desired library folder or file, select it, then click Choose. (To view and choose items within a folder while browsing the directory dialog box in Windows, you must double-click the folder.)
The chosen library file or folder, with its contents, now appear in the Embedded Library in Library Manager.
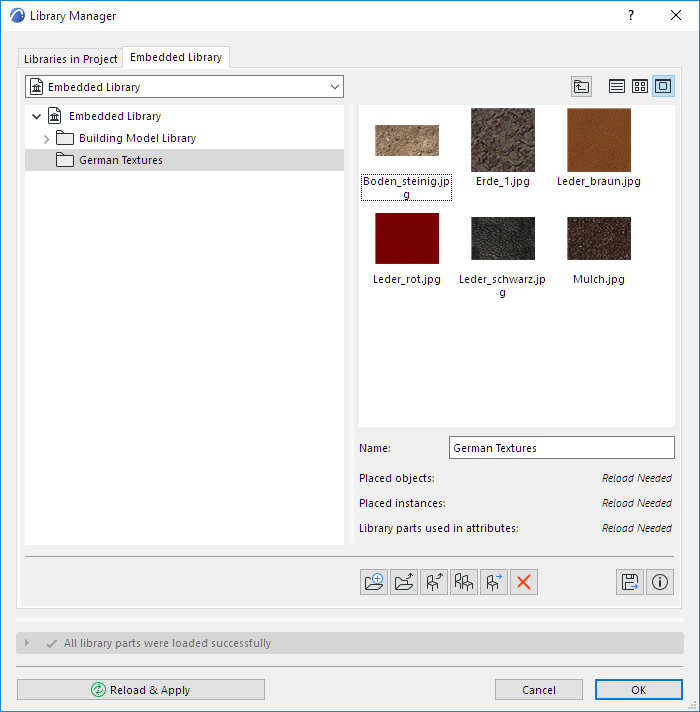
Use Drag and Drop
From any location on your computer, drag and drop the file into the Embedded Objects folder of Library Manager.
Embed Placed Objects from a Library
Use this feature to embed all the objects placed from a linked library or BIMcloud Library into the project. This function is useful to ensure that the objects you need will always be available in this project, because they will be embedded.
Note: Embedding an object will also automatically load any needed macros along with it.
If you use this command, the original linked library or BIMcloud Library will be removed from the project.
Important: Embedding a library does not embed the entire contents of the library; it will only embed those objects which have been placed into the project.
To embed a library’s placed objects into your project:
1.Select the library folder from the Libraries in Project list in Library Manager.
2.Click the Embed icon. (If no objects from the selected library have been placed, you get an alert that there is nothing to embed.)
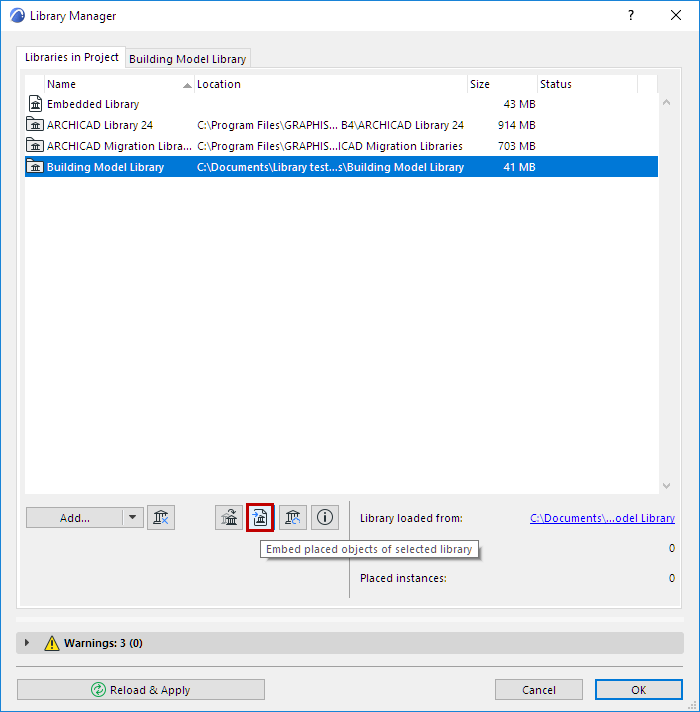
3.The appearing dialog box gives you two options associated with the embedding process:
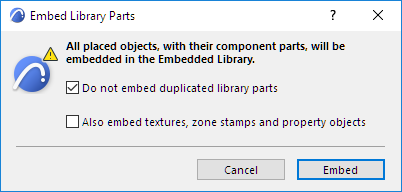
•Do Not Embed Duplicates: Click this to avoid duplicates when embedding objects. Any objects that already exist in other linked libraries will not be embedded.
•Also embed surfaces, zone stamps and property objects. This is usually relevant only if you are trying to embed objects from an ARCHICAD library. Surfaces, zone stamps and property objects are accessory GDL library parts that have been written into certain objects. Check this box to embed these parts as well.
Note: It is usually unnecessary to embed objects from an ARCHICAD library; the Consolidate function is a better technique for streamlining your ARCHICAD libraries.
See Consolidate Multiple ARCHICAD Libraries.
4.Click Embed.
Only the objects in your current local copy of the project will be embedded.
It is possible that other users have placed objects from a BIMcloud library that you want to embed. If the other users have not yet sent these changes to the server, those placed objects will not be embedded, because they are not available to your local copy of the project. But since the library folder will be removed as part of the embed process, those objects will consequently be shown as “Missing.”
To avoid this situation, ensure that all users have sent in their changes before you embed a BIMcloud Library of a Teamwork Project.
Add Custom Object to Embedded Library
Objects saved using File > Libraries and Objects > Save Selection as will save the resulting files as embedded objects by default.
See Create Custom Library Parts and Components.
Similarly, objects created by you (e.g. using TrussMaker or RoofMaker) will be added to your project’s Embedded library by default.
Load Object File to Embedded Library
Individual objects not part of the project libraries can be used in your projects via the Load Other Object commands in the corresponding tool settings dialog boxes. Such objects are automatically stored as Embedded Objects.
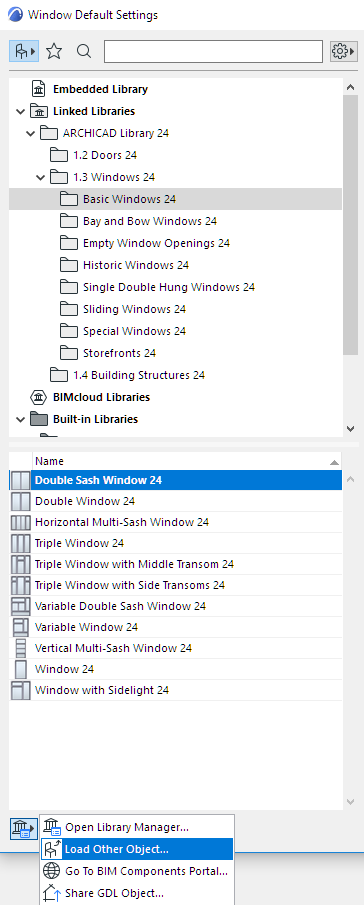
Note: The Load Other Object command is also available from the Info Box pop-up of Library Parts.
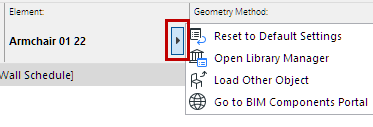
Add Library of a Hotlinked Module
Placing a Hotlink module (ARCHICAD file formats) will add the source file’s entire Embedded Library to your host file’s Embedded Library. The newly added Embedded Library can be seen in your Library Manager, inside the automatically created “Hotlinks” folder of your Embedded library.
See also Library Parts in Hotlink Modules.