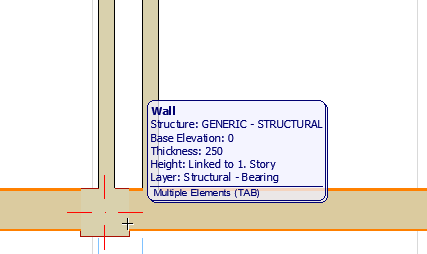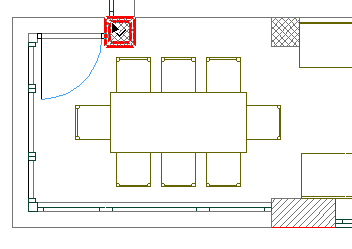

Selection Highlight and Element Information Highlight
Selection highlights are shown on the contour and/or surface of selected elements.
Element information highlights are used to assist in selection (pre-selection highlight) and identifying associated elements e.g. for labels, dimensions and Railings (associated elements highlight).
All these highlights can be configured in Options > Work Environment > Selection and Element Information, or you can turn off selection highlights altogether.
See Selection and Element Information.
Suspend Selection Highlight
Even if you leave the Selection Highlight function on, you may want to disable it temporarily - for example, if you want to see the actual display colors of lines and fills. To suspend Selection highlight, use the Ctrl/Alt + spacebar shortcut.
Note: Surface highlights in 3D are available only when using the OpenGL 3D engine.
Pre-Selection Highlight
ARCHICAD helps you identify elements by highlighting them before you select them, and when using the Magic Wand.
The pre-selection highlight appears when you hover the cursor over a selectable element, then press Shift.
Note: If the Arrow tool is active, the highlight appears on its own, without your having to press Shift.
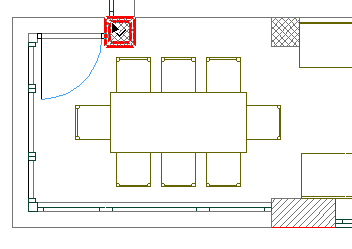


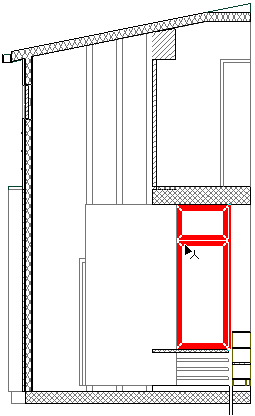
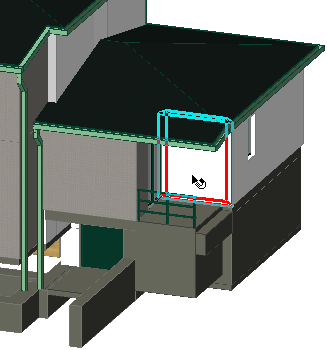
When working in 3D, you will notice that the informational highlight acts on the entire outline of the element: even hidden lines of its contour are shown. Grouped elements are highlighted individually.
Associated Elements Highlight
During dimensioning, labeling, and placement of Railings and Door/Window elements, the contours of related elements will be highlighted to help you identify which element you are working on.
The related elements highlight also works with the Parameter transfer functions (Pick Up Parameters and Inject Parameters commands): the information highlight appears along with the eyedropper/syringe cursors right before you complete the parameter transfer. You do not need to press Shift to see the related elements highlight when using the Parameter Transfer function.
See Parameter Transfer.
Feedback on Overlapping Elements
You may have to select or annotate elements that overlap with other elements.
The same is true when placing an associated Railing which can follow multiple paths along the associated element.
To choose one of several overlapping elements (paths), hover over the elements, then press Tab to cycle the highlight among the elements.
When you are satisfied that the appropriate element is highlighted, click with the cursor to select or edit it.
In the following image, the related elements highlight and Info Tag tell you that the linear dimension you are placing will be associated to the highlighted column, not to the wall.

If you’d rather associate the dimension to the wall, click the Tab key until the wall is highlighted, then place the dimension.