Coordinate values are displayed in the Tracker, which follows your mouse movements and is available in any editable window type.
The Tracker gives you dynamic feedback on such values as edited lengths, angles, and hotspot values for GDL Object editing.
Also use the Tracker to input elements by defined values.
See Element Input Using Tracker Coordinates.
Show Tracker
Activate the Tracker toggle on the Standard toolbar
![]()
or check Show Tracker in Options > Work Environment > Tracker and Coordinate Input:
![]()
•By default, the Tracker appears On-demand: that is, only during coordinate input and editing operations.
•To show/hide the Tracker if you have not yet begun element input: use the N shortcut. The Tracker will pop up and display the cursor position.
•Alternatively, choose Always to display the Tracker continuously. This means that the Tracker will follow your cursor even if you are not inputting anything, providing feedback on the cursor position.
Tracker options (including colors, contents and behavior) can be set in Options > Work Environment > Tracker and Coordinate Input.
Some Tracker options are commands accessible from the pop-up arrow next to the Standard toolbar’s Tracker toggle.
![]()
Origins of Coordinate Values in Tracker
By default, the Tracker displays Relative coordinates.
•Relative Coordinates are measured from the Edit Origin.
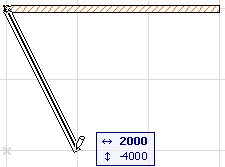
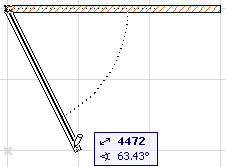
Use the Tracker menu from the Standard Toolbar to toggle the Relative Coordinates in Tracker preference on or off.
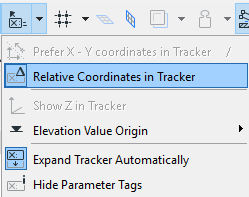
When you snap to a Snap Guide during input, the User Origin is automatically relocated to the nearest Snap Reference point. A temporary blue X appears, indicating the User Origin for the current input.

•Absolute coordinates are measured from the User Origin. (If you haven’t reset the User Origin, this is the same as the Project Origin). The Tracker displays Absolute coordinates if you have turned off the “Relative Coordinates in Tracker” toggle.
See Origins.
A temporary dashed line is drawn between the origin and the cursor to indicate that you are using absolute coordinates.
For information on Elevation values, see Elevation Values in the Tracker.