
The Elevate command allows you to move selected elements vertically along the Z axis.
For information on elevating Mesh points: see Edit Elevation of a Mesh Point.
In the Floor Plan and Section/Elevation/IE windows:
1.Select the element.
2.Choose the Edit > Move > Elevate command, or the Elevate command from the pet palette.
This brings up the Elevate dialog box.

3.Type the value by which you wish to raise or lower all selected elements.
4.To allow the element’s Home Story to be automatically reset to reflect its new elevation, check Set Home Story by Elevation.
5.Click OK.
This command is well-suited to changing the elevations of large numbers of similar elements (i.e., walls, landscaping objects, floor tiles, and lighting fixtures). It is the best way to preserve the vertical relationships between objects while moving them.
Note: In the Section/Elevation/IE window, you can also elevate elements simply by clicking and dragging.
See also Change Home Story by Elevation.
In the 3D Window (Using Drag):
1.Select the element.
2.Choose the Drag command from the pet palette.
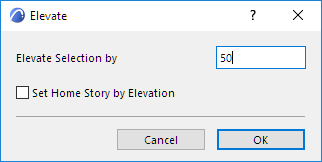
3.Drag the element to its new position along the Z axis, or define the distance numerically. Notice that a Snap Guide appears, marking the story positions, to make it easier to place the element.
In the 3D Window (Using Elevate command):
1.Choose the Edit > Move > Elevate command.
This brings up the Elevate dialog box.
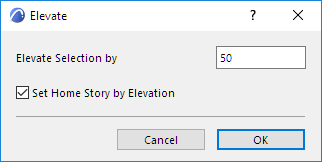
2.Type the value by which you wish to raise or lower all selected elements
3.To allow the element’s Home Story to be automatically reset to reflect its new elevation, check Set Home Story by Elevation.
4.Click OK.