
Use this function to rotate the entire view on your screen to a preferred position.

See Reset Orientation, below.
You can reorient the Floor Plan, Worksheet, Detail and 3D Document windows. The orientation value is saved as part of the “Zoom” value of every saved view, and on the published output created from that view.
Orienting the view does not rotate the project as such; the project coordinates remain unchanged. It just turns the window contents so that they are displayed at a more convenient angle on your monitor.
Note: There is a checkbox in View Settings: Ignore zoom and rotation when opening this view. If this is checked, then the displayed view will not use the saved zoom value, but rather the window’s last-used zoom value. Consequently, the rotation will not be seen either. Uncheck the box if you wish to see the saved zoom value in the window, together with the rotation. (Views placed on layouts will always display their saved zoom/rotation.)
Rotate to Nearest Orthogonal Position
1.Click the Orientation pop-up button at the bottom of your screen, or the Set Orientation shortcut button.
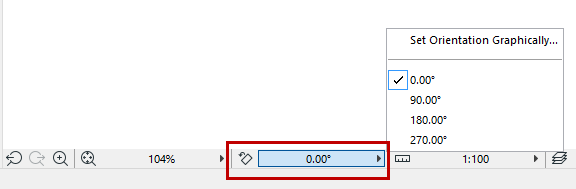
2.Choose from the list of predefined and recent orientation values.
Note: ARCHICAD stores the last four of your custom orientation values in a Preferences file (the stored values are not project-specific, and not stored in your project file). If you set another (fifth) orientation, it will replace one of the stored ones.
1.Click either the Set Orientation button, or Set Orientation Graphically pop-up command.
![]()
2.On screen, draw a rotation vector with two clicks.
3.Drag your mouse to rotate the screen contents to the desired angle, or enter a numerical rotation angle into the Tracker. Click a third time to complete.
The pair of arrows in the window’s lower left corner also indicates the rotation.
Rotate to Nearest Orthogonal Position
1.Click either the Set Orientation button, or Set Orientation Graphically pop-up command.
2.Move the cursor to an element edge.
3.Ctrl+click on the edge.
4.The window contents will rotate to the nearest orthogonal orientation.
To rotate the view and zoom in or out at the same time:
1.Click the Zoom icon from the bottom of your screen.
2.Press Ctrl.
3.Using three clicks, draw the zooming rectangle on screen at the desired angle.

When you complete the rectangle with the third click, the view will zoom in/out and be rotated simultaneously.
The on-screen Grid, if it was orthogonal to begin with, remains orthogonal after the rotation. If it was a rotated Grid, that Grid will rotate along with the view, its project coordinates remaining unchanged after the rotation.
Text blocks
The way a Text Block behaves in a rotated view is set in Text Tool Settings in the Text Block Formatting Panel.
See Text Block Formatting Panel.
Text Labels
See Text Label Panel.
Dimension text
Dimension text is automatically adjusted to ensure that it will remain easily legible regardless of the view’s orientation. (If you set a custom angle for dimension text, however, that angle will prevail.)
For dimensions whose text is set to “Horizontal” in Dimension Tool Settings, the text will remain horizontal with respect to the screen regardless of any rotation of the view.
Fill Area text
Will always be displayed horizontally on screen, regardless of the view’s orientation.
(If you set a custom angle for fill area text, however, that angle will prevail.)
Text of GDL Objects in Rotated View
GDL Object-type elements may contain text that is affected by a rotated orientation. For example, options for Text Orientation on Symbol include:
•Readable: As the view is rotated, the object text rotates too, but is flipped as necessary to ensure text readability.
•Align with Symbol: Text rotates together with the symbol, with no other adjustments.
•Always Horizontal: Text remains fixed in a horizontal position on screen, regardless of the view’s orientation.
Marker Text in Section/Elevation/Detail/Worksheet
In the Settings dialog box (Marker Panel), use the Marker Text Rotation parameter. This may include the following values, depending on the marker type:
•Always Horizontal and Always Vertical values will display text horizontally/vertically on screen, regardless of the view’s orientation.
•Align with Section Line will keep the text lined up with the Section line, following any view rotation, and will flip the text if necessary to ensure readability.
•Align with Section Line - No Flip will keep the text lined up with the Section line, following any view rotation, without any “flip” adjustment for readability.
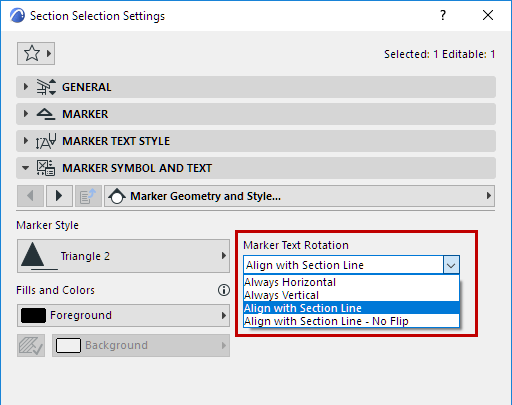
Text of Door/Window Markers
The text orientation parameter may include the following values, depending on the marker type:
•Standard: Text is always parallel to the wall, and is automatically readable (that is, flipped if necessary after rotation of the view).
•Align with Marker Line: Text remains fixed in line with the marker line and is automatically readable.
•Horizontal/Vertical: Width/Height/Sill/Fire Rating/Acoustic Rating texts are automatically readable.