
ARCHICAD 24 Help
Click here to see this page in full context

Define Top Link for Wall, Column, Zone or Stair
You have the option to link the top of certain elements (Wall, Column, Zone, Stair), to a story. This top link is defined relative to element’s Home Story (Home+1, Home+2, etc.).
(By default, the element top is linked to one story above its Home Story).
If you later modify the positions and heights of stories in your projects, the heights of any top linked elements will follow automatically. Elements that you have not top linked are therefore fixed-height elements.
Stairs have some additional Toplinking options.
Top Link controls are located in the Geometry and Positioning panels of Tool Settings for the Wall, Column, Zone and Stair (as well as the Info Box).
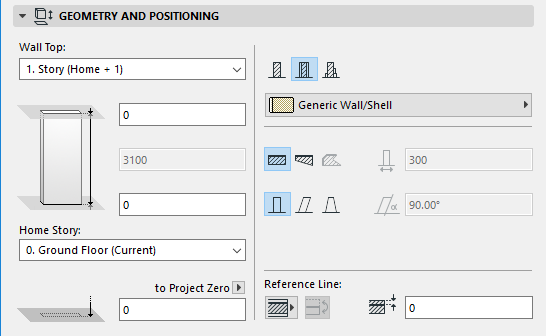
•If you don’t want to top link, choose “Not linked”.
•Optionally, define an offset for the element top from the element’s top linked story: the element height will change accordingly, but the link to a particular story remains.
If you top link an element to a particular story, and if you later modify this story’s position, the height of the linked element will automatically change accordingly:
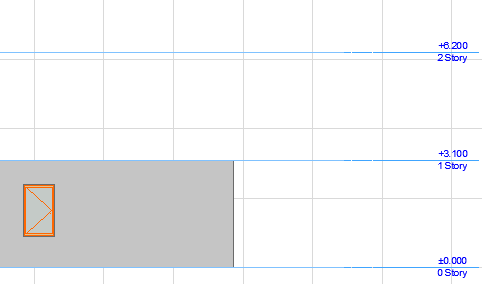
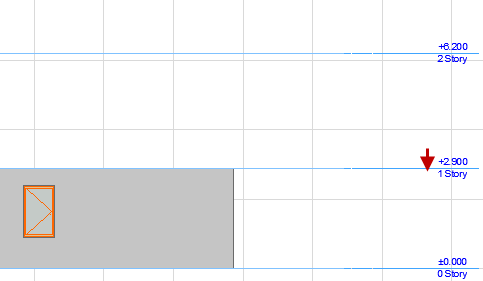
If you delete the story which is the top link, then the story above takes its place.
Changing story heights may result in inverted elements: their top elevation will fall below the bottom elevation.
This can occur, for example, if your project contains stories of varying heights, and you are placing a series of top linked walls with certain offsets which may not “fit” onto a particular story.

Such elements are displayed as having zero height (e.g. such a wall is displayed as a straight line in section view), and are highlighted so that you can easily find and correct them.
Find Inverted Elements
Or use the built-in Inverted elements criteria set from Edit > Find & Select to find and select any inverted walls, columns and/or zones.

Note: Use the Check for Inverted Elements command to find and list any inverted elements in your project. This command is not available by default in the ARCHICAD Work Environment. To use this command, customize your Work Environment menus to include it.
See Menu Customization Dialog Box.
Inverted Elements Highlight Color
To set the highlight color of inverted elements, use the control at Options > Work Environment > On-Screen Options. (This color is also used for invalid Stairs.)