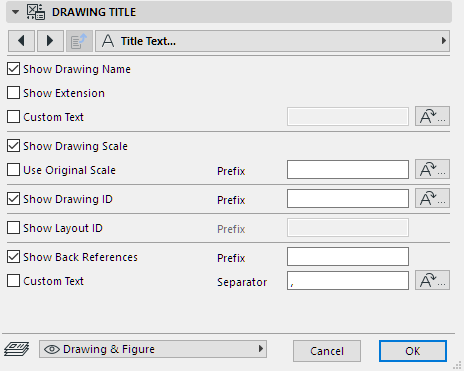Each Drawing placed on a Layout can have a title containing graphic elements and information referring to the drawing data, such as Drawing ID, Name, and Scale.

Note: Drawings placed in Model Views do not have Titles.

The actual drawing title is based on a Title Type. Title Types are GDL Objects that can be assigned to Drawings by default (automatically) or assigned manually to selected Drawings.
To assign a title to a Drawing, select the Drawing and open the Drawing Settings dialog box. In the Title panel, select a Title type from the pop-up menu.

To assign a title by default to each newly placed Drawing, open Drawing Default Settings (the Default settings come up if no Drawing is selected) and choose a Drawing title.
Drawing Titles are laid out automatically with the associated drawing. A Drawing Title is a sub-element of the drawing.
In the Layout window, use the available 2D tools (e.g. lines, text blocks) to design a Title Type to fit your needs. Select the components of this new Title Type. Use File > Libraries and Objects > Save Selection as > Drawing Title to save this object. Once saved, your Title Type is available from the pop-up in the Title panel of Drawing Settings.
You can subsequently edit this custom-created Title Type graphically: Use File > Libraries and Objects > Open Object. From the directory dialog box, select the Title Type you want to edit. Click “2D Symbol” to access the graphical editing window for this object. Make your changes using 2D tools.
Note: Make sure the scale of the GDL 2D symbol window is set to 1:1, to make editing easier.
Back Reference to Layout Containing Source Marker
The Title Panel of Drawing Settings gives you access to the Back Reference function.
See Title Panel.
Back Reference allows you to add Layout ID information to the Drawing Title: specifically, the ID of one or more Layouts that contain a Drawing that shows the source marker of the current Drawing. Back Reference is useful if the current Drawing is based on a Section, Elevation, Interior Elevation, Detail or Worksheet.

Click Back Reference to bring up the dialog box of the same name.
This dialog box lists every Layout that displays the source marker of the current drawing.

First check the Enable Back Reference box, then select one or more of the Layouts whose ID you wish to display. (Check Select All available if you want the Drawing Title to display the ID’s of all Layouts listed here.)
Click OK to close the dialog box and return to Drawing Settings.
The Drawing Title Preview shows an Autotext in the place where the Drawing Title will contain the Layout ID information.
In this example, if you have checked “Select All available,” the final Drawing title looks like this:
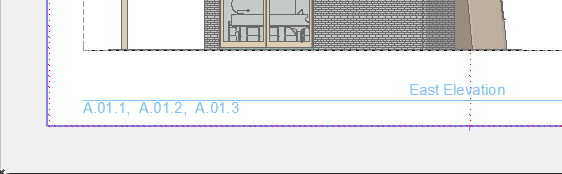
Note: Make sure that the parameters of the Drawing Title object you are using have enabled the Back Reference function: