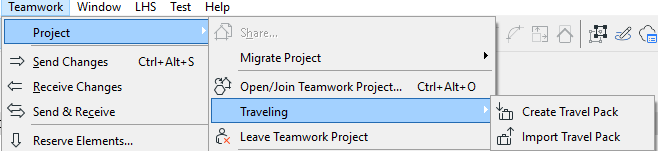
Travel Pack: Move Your Teamwork Project and Libraries to a Different Computer
The Travel Pack function creates a portable copy of your local data from the current Teamwork project. By converting your local data into a Travel Pack, you can transfer project data and/or libraries to a remote computer and continue working there.
Important: Make sure that you are using ARCHICAD programs with identical versions and identical build numbers, on both the remote and original computers. Otherwise, you will not be able to merge changes to the project.
What does “Traveling Mode” mean?
Travel Pack Workflow 1: Work on a Project at a Remote Location without Online Access
Travel Pack Workflow 2: Work on Single Project while Alternating Between Two Online Locations
It is possible, of course, to just go to another computer and access and download the project from the BIMcloud through a network, or through the Internet. The Travel Pack, however, gives you more flexibility in accessing project data from multiple locations. Using the Travel Pack is recommended in the following cases:
•You cannot access the BIMcloud from the remote computer. In this case, the only way you can access project data is to bring it with you to the remote computer.
At the original location, you will make a Travel Pack out of the project, take it home, unpack it, work on it in offline mode, pack it up again, then return to the original location (or other machine with convenient access to the BIMcloud). You can now go online and synchronize your local copy with the project data on the server.
•Your network or internet access is slow. While you can download the project over the internet at the remote location, the sheer volume of data makes this prohibitively time-consuming. Instead, create a Travel Pack at the original location, then open it at the remote location. This way, the project’s local data is saved to the machine - no downloading necessary.
When you do go online, all you need to do is send/receive changes to synchronize your local copy with the project data on the server. This requires much less data transfer capacity than downloading the entire project with all its libraries.
•You can access the BIMcloud easily, yet the project’s BIMcloud libraries are so large that you do not want to wait for the whole download. On the original computer, create a new shared project, adding the BIMcloud Libraries you will need. This project contains no model data, just libraries. Out of this, create a Travel Pack. On the remote computer, open the Travel Pack project: this step will unpack those libraries and save them to your Local Data folder. Now, access the BIMcloud to open the project itself, the one you want to work on. The program will find that the libraries have already been downloaded locally, so the download is limited to just model data - no library downloads.
1.Open the project out of which you would like to create a Travel Pack.
2.If you plan to work on the Travel Pack project in offline mode, make sure you reserve all the data and elements you will need.
3.Save any changes to the project. If you are online, do a Send/Receive.
4.Use the Teamwork > Project > Traveling > Create Travel Pack command.
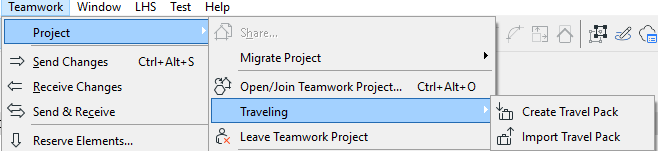
Note: If you are online and did not do a Send/Receive, you are prompted to do so.
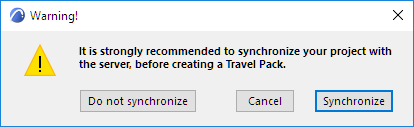
5.The Create Travel Pack dialog box appears.
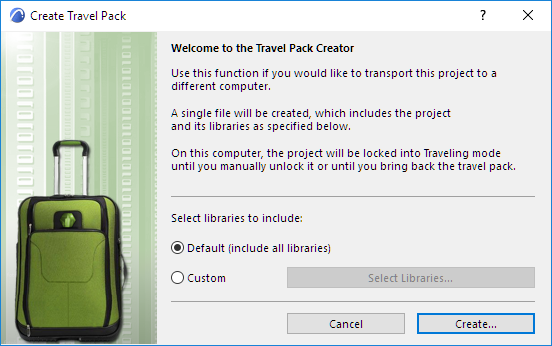
In addition to the project data, all of the project’s libraries will be included in the Travel Pack. If you prefer to include only certain libraries in the Travel Pack (or no libraries at all), click Custom, then Select Libraries to specify them. (Uncheck any libraries you do not want to include.)
Note: If you do not include libraries in the Travel Pack, your Travel Pack will be much smaller. However, the first time you use Travel Pack to transfer a project to a remote computer, make sure the Travel Pack does include the libraries you will need. In the next “round” of creating the Travel Pack, you can skip the libraries to save time in the packing/imported process, provided that the needed libraries still exist on the remote computer, and provided that no changes to the libraries have occurred on the server in the meantime.
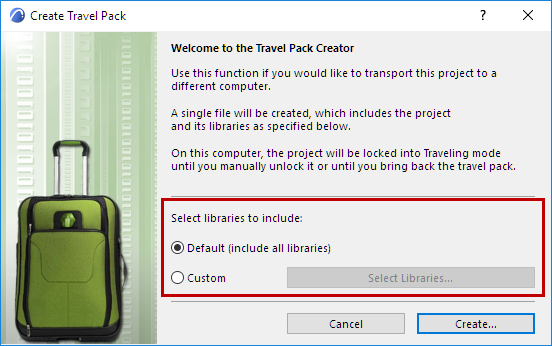
6.Click Create. The Pack Project dialog box appears. Choose a location to which to save the file (for example, a pen drive).
The file name of the Travel Pack is identical to the original project name by default, but you can enter a different name if desired. The file extension is *.twtravel.
7.Click Pack. This action will close the current project.
Important: Even if your Work Environment is set to automatically do a Release All when you Close the project, you will not release all your elements at this point.
See also Keep or Release Your Reservations with Send & Save.
If you have any unsent changes, you are notified that these will be saved before the project is closed.
8.The Travel Pack, containing your local copy of the project data and/or its libraries, is ready for transport.
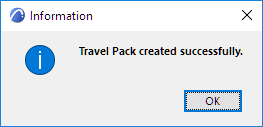
On any computer that is running a compatible version of ARCHICAD (with the same version number and build number as on the original computer), you can open the Travel Pack and keep working.
1.Go to Teamwork > Project > Traveling > Import Travel Pack and browse for the travel pack file.
2.Click Import.
If you have worked on this project on this computer before, and if the local data is still on the machine, you receive a warning, because presumably the two versions of the local data are in conflict. If you want to continue, click Overwrite: the data in the Travel Pack will replace the existing local data on the hard drive.
If you have not worked on this project on this computer before, then the Travel Pack is imported.
3.Click OK to bring up the Open Teamwork Project dialog box. Choose a BIMcloud, then select the project and click Open.
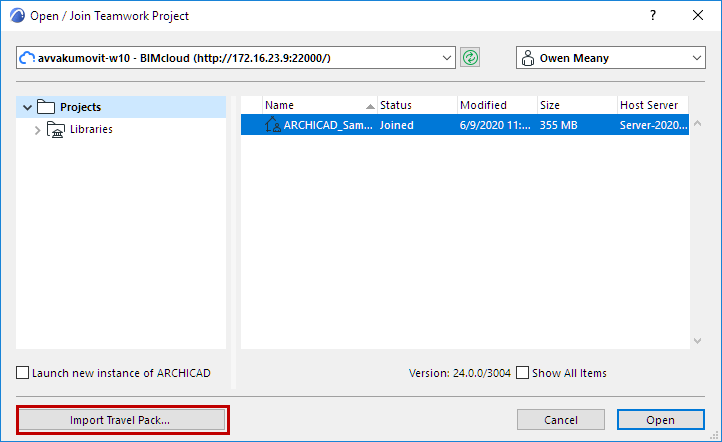
Alternatively, click Import Travel Pack to import a different Travel Pack project.
Whenever you close a project that you imported from a Travel Pack, ARCHICAD will ask you whether you want to recreate the Travel Pack. You may want to do this, if you want to import the latest data back to its original location. Once you recreate the Travel Pack, the project’s local data is removed from the computer you have been working on.
See Travel Pack Workflow 1: Work on a Project at a Remote Location without Online Access.
What does “Traveling Mode” mean?
Once you create a Travel Pack out of a project’s local data, that local data stored on the hard drive is flagged as being in Traveling mode. The Local Data Manager, as well as the Open Teamwork Project dialog box, will show this project with the status of “Traveling”.
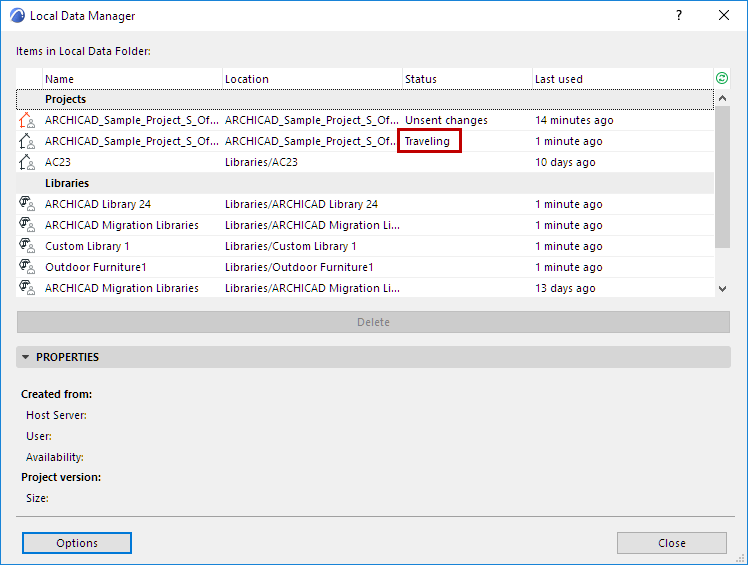
The Traveling mode “flag” is removed from the project automatically as soon as you import a Travel Pack of that project.
If you later open the project again (rather than importing the Travel Pack) on the same, original computer, ARCHICAD will warn you that you have already made a Travel Pack out of the local data (and presumably have worked on it, or will work on it, at another location).
It is recommended that you do NOT unlock and open the project here, unless you are certain that will not import the Travel Pack onto this machine at a later time.
For such a scenario, see Travel Pack Workflow 2: Work on Single Project while Alternating Between Two Online Locations.
Travel Pack Workflow 1: Work on a Project at a Remote Location without Online Access
Suppose you are working on a Teamwork project from your office computer, but wish to take the project and work on it in offline mode on your portable notebook computer. For example, you are flying on a plane without internet access, but want to work during your flight.
1.Reserve all the data and elements you will need before creating the Travel Pack.
Create a Travel Pack at the office and save the resulting file (*.twtravel) to a portable device.
See Create a Travel Pack for details.
Note: The project’s local data on the original computer is now flagged as being in “Traveling Mode.”
2.Once you are on the plane, start ARCHICAD on your notebook.
3.Import the Travel Pack, then Open the project.
4.Work on the project as needed in offline mode.
5.When you are done, close the project. The following dialog box appears:
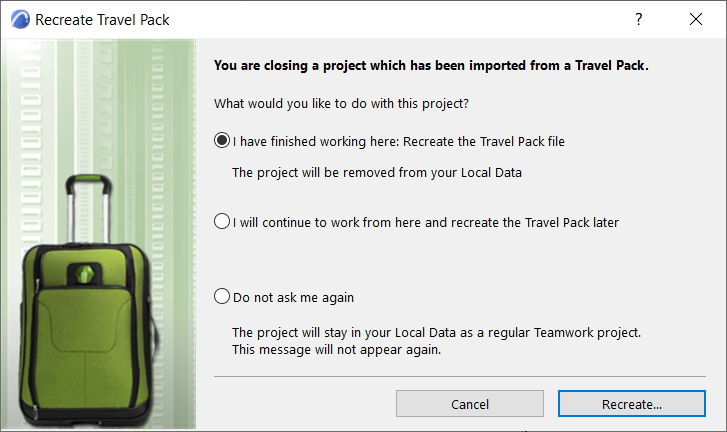
6.Choose the first option to recreate the Travel Pack from the local data on your notebook, and save the resulting file (*.twtravel) to a portable device. The local project data is deleted from your notebook.
7.Back at the office, start ARCHICAD, import the Travel Pack, then open the project.
8.You are ready to work as usual.
Travel Pack Workflow 2: Work on Single Project while Alternating Between Two Online Locations
In this scenario, you make a Travel Pack once, to transfer the local data from Location A to Location B the first time. Once the local data exists in both places, there is no more need for a Travel Pack.
Important: You must issue the Send command, then the Receive command at the end of your work session at both locations. (Do not use Send & Receive.)
Note: To work from several online locations, you do not necessarily need a Travel Pack: if you can access the BIMcloud online, then you can download the project and libraries from any machine, work as needed, then Send & Receive before closing the project.
See Working from Home and the Office: Suggested Workflow for a Teamwork Project.
However, if you do not want to download the project data and/or libraries online, you can use the Travel Pack to transfer this data physically from one location to another, as described here.
This scenario works under two conditions:
•You must work online at both locations
•You must issue the Send command, then the Receive command at the end of your work session at both locations. (Do not use Send & Receive.)
1.At the office, finish working, do a save.
2.Issue the Send command.
3.Issue the Receive command.
4.Create a Travel Pack.
5.Do a save, then close the project.
See Create a Travel Pack for details.
The local data on your office computer is now flagged as being in “Traveling” mode.
6.On your home computer, start ARCHICAD and unpack the project. Work as usual.
7.Once you finish, you must be online so that you can do a Send/Receive.
8.Issue the Send command.
9.Issue the Receive command.
10.Save the project.
11.Close the project. The following notice appears:
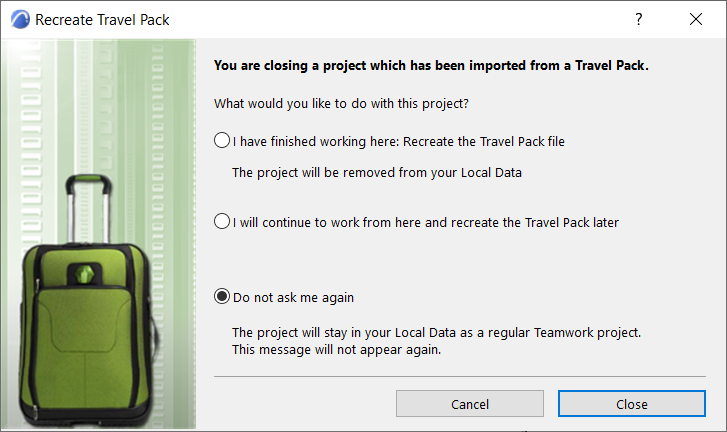
Since you have done a Send/Receive, the local data is synchronized with the server, and you do not need a Travel Pack to move the local data manually back to the office. Choose the third option (Do not ask me again), and click Close. The local project data is no longer in traveling mode on your home computer, and is a regular Teamwork project.
12.Back at the office, open the project again. You are alerted that the local data on this computer is in Traveling mode.
13.Since the modifications you made at home have been sent to the server, you can go ahead and choose Unlock and Open. (The local data on your office computer will thus cease to be in Traveling mode.)
14.On the office computer, issue the Receive command. The modifications you made at home are now merged into the project on the office computer, and you can continue working.
You can keep going in this manner, alternating your home and office computers, as long as you need to:
15.On the office computer, finish working, issue the Send command; then issue the Receive command; do a save, then close the project. If you want to keep working at home, you do not need to make another Travel Pack, because the project’s local data is already on your hard drive at home.
16.On the home computer, start ARCHICAD, open the project, issue the Receive command. The modifications you made at the office are now merged into your local data at home, and you can continue working, with no further need for a Travel Pack.
17.As needed, repeat the process as described beginning at Step 6 above.