
Using Assignments in IFC Project Manager
Use IFC Assignments (IfcRelAssigns) to create groups of project elements. The major Assignment Types of the IFC4 standard can be seen in IFC Project Manager.
–IFC Groups
–IFC Zones
–IFC Systems
–IFC Building Systems
–IFC Distribution Systems
For more information on each Assignment type, see IFC Assignments.

Assignment Types in IFC Project Manager
To group IFC elements by IFC Assignment in IFC Project Manager:
1.Use the New button to create a new Assignment under an Assignment Type
2.Drag relevant IFC entities from the top tree view into the newly created Assignment Relation item
This process is described below.
Create New Assignment Relation
1.Switch to Assignment view mode by clicking the Assignments icon. (See illustration above).
2.Click on an Assignment type to select it (e.g. IFC Zones)
3.Click the “New” button at the bottom of the window.
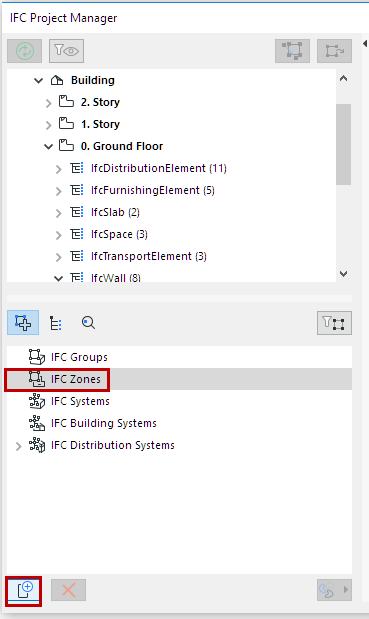
As a result:
•A New Assignment (e.g. New Zone) is created for the selected Assignment Type.
–A New Relation folder is created within the new Assignment. You can now add related IFC entities to this folder.
–A New Spatial Relation node is also created within the new Assignment. (Not available for IFC Groups). You can add related spatial entities to this node.

4.Drag related items from the IFC Entity tree above into the New Relation folder and/or the Spatial Relation node.
Hint: Shift+click to multi-select, and grab the entities by their icons to drag them.
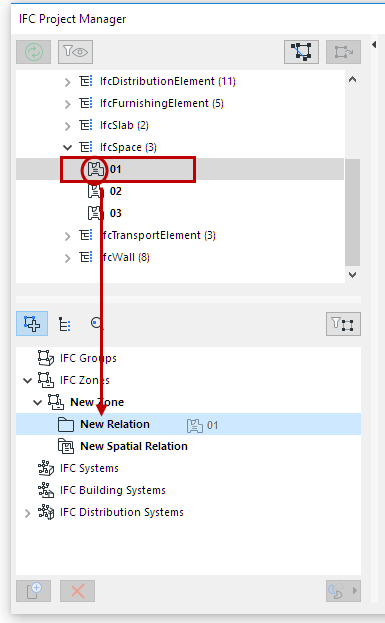
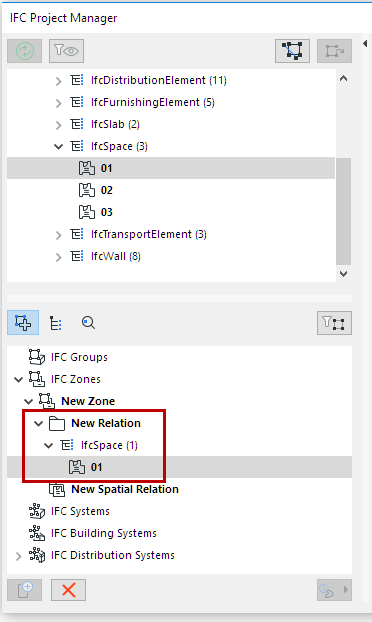
Click and Drag IFC Entity into New Relation Folder
Which Entities Can Be Added?
Relation Folder: Entities that can be added to a Relation Folder depend on the Assignment type:
–IFC Groups: Drag any project elements here to create logical group(s)
–IFC Zones: Drag IfcSpace elements here
–IFC Systems: Drag IFC spatial types (IfcSite, IfcBuilding, IfcBuildingStorey and IfcSpace) and any of their related elements
–IFC Building Systems: Drag related building elements here. Possible items: IfcBuildingElement, IfcFurnishingElement, IfcElementAssembly, IfcTransportElement
–IFC Distribution Systems: Drag MEP elements (IfcDistributionElement and/or sub-elements) here.
Spatial Relation: Spatial IFC elements (Site, Building, Story, Zone) can be added to the Spatial Relation node.
Rename Assignment Item
Rename any newly created item using the Name Attribute field on the right side of the dialog.
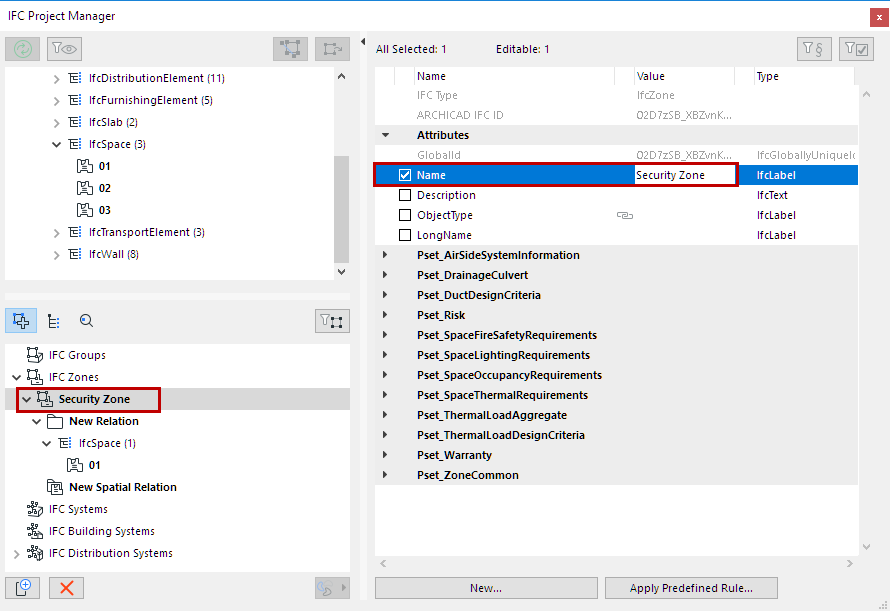
Delete Assignment or Entity
To delete a Relation entity or Assignment, select it and click the “Delete” (red X) button.
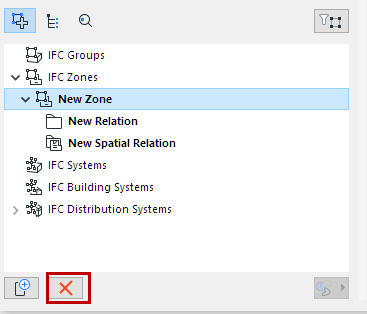
Manage Assignment Hierarchy
•Within a particular Assignment Type, drag and drop entities among different Relation folders
•Define new hierarchies: Select an existing Assignment or Assignment Type item and click “New” to define a sub-item. This way, you can create a multi-level hierarchy within an Assignment Type.
•To copy an item, hold down Ctrl/Alt while dragging it
•To make a child Assignment into a parent Assignment, select it and drag it outside of the dialog box; it will reappear in the hierarchy as a parent Assignment
•Create an IfcZone named “Security Zone”, which will group together all of the project’s IfcSpaces that have a security function.
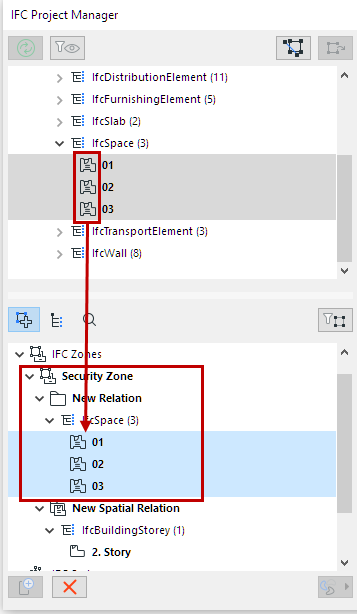
•Group elevators in a vertical circulation system, which is a child system of a mechanical system.
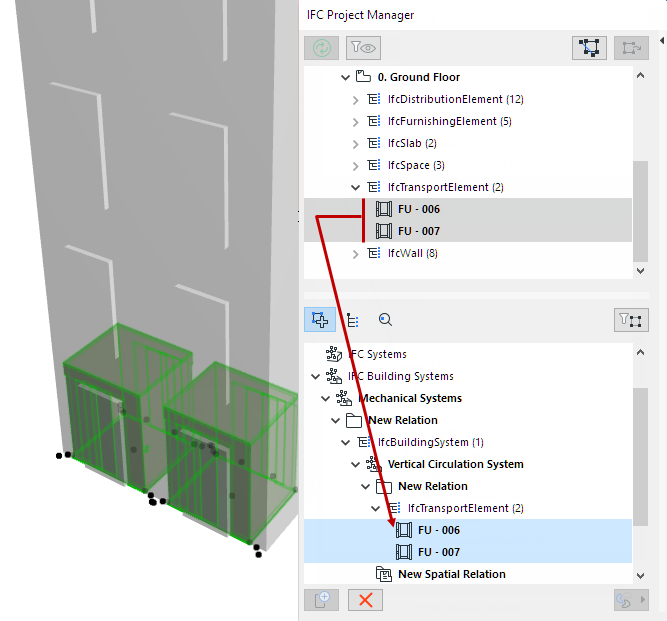
MEP Modeler Elements: Automatic Assignment to IFC Distribution System
MEP Modeler elements can be automatically added to the IFC Distribution System Assignment, corresponding to each element’s MEP System. For example:
1.At the IFC Distribution Systems Assignment Type: Click the New button to create a new, empty IFC Distribution System.
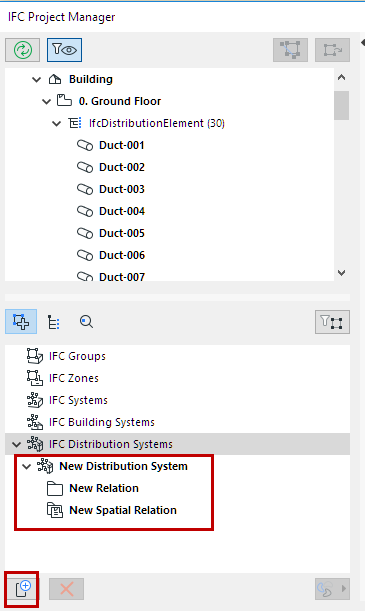
2.Select this new Distribution System, then click on the MEP icon at the right (underneath the Assignment list).
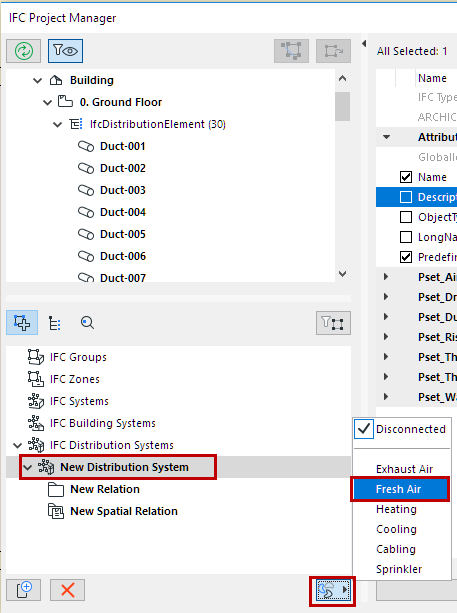
3.Choose the desired MEP System from the drop-down menu (e.g. Fresh Air). The Distribution System is renamed accordingly.
4.All elements that belong to this MEP System (e.g. Fresh Air) are automatically added from the tree into the “New Relation” folder.
Note: You can also add any other Distribution element manually to this folder.
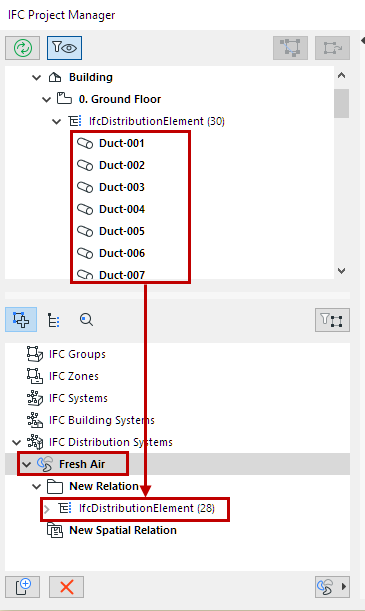
To delete MEP System elements from an IFC Distribution System, select the Distribution System item (e.g. Fresh Air), and choose “Disconnected” from the drop-down menu of the MEP System options.