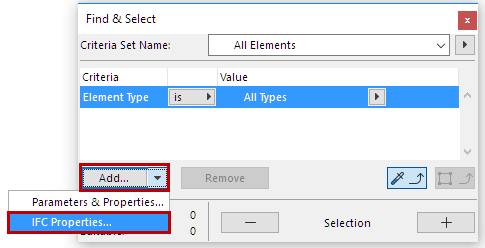
Define Element Criteria using IFC Data
Element criteria can include IFC data in the following functions:
•Find & Select
•Reserve Elements by Criteria (Teamwork)
•Interactive Schedule Schemes - list IFC data assigned to current project elements
In these dialog boxes:
1.When defining element criteria, choose “IFC Properties” from the “Add” pop-up list.
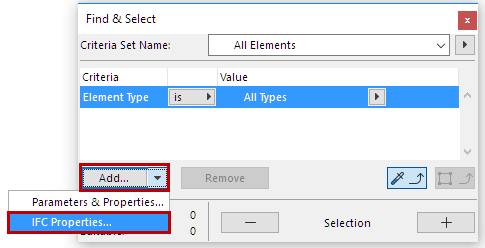
2.The Select IFC Properties dialog box appears.
All IFC data added to project elements are listed here.
You can narrow the displayed data:
–Include IFC properties from the Active Preview Translator (as opposed to those currently used in the Project). For example, you may want to define a Find & Select criteria set that includes properties (e.g. Fire Rating) which may not yet exist in your project;
–Find only the IFC data of a chosen IFC Type; and/or
–Search for IFC data by typing any text string in the “Filter” list field.
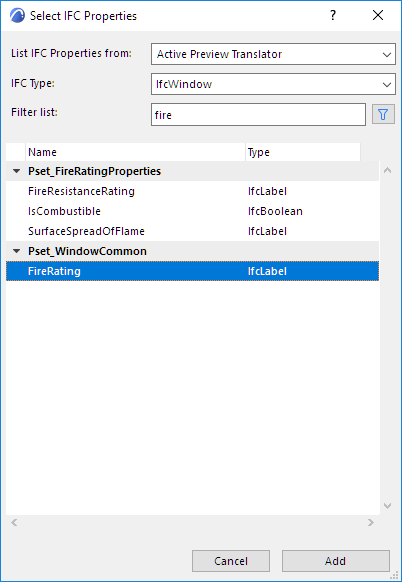
3.Select the IFC data item to use as element criteria. Click Add.
–Multiselection is available
–If you select a Property Set in the list, then all of the Properties it contains are added to the criteria.
–If you select an Attributes folder or a Classification References folder, then all items contained in the folder are added to the criteria
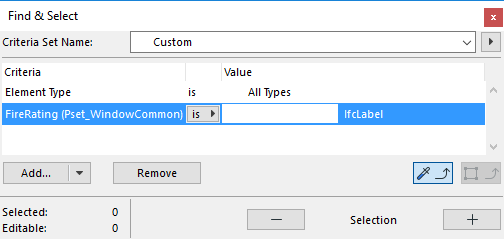
4.Define operators and values for the criteria according to their type (label, integer, boolean etc.)
Note: In Find & Select: Get values for IFC data criteria from the model by applying the Pick Up Settings and Copy Settings tools to the owner element of the same IFC data type.)
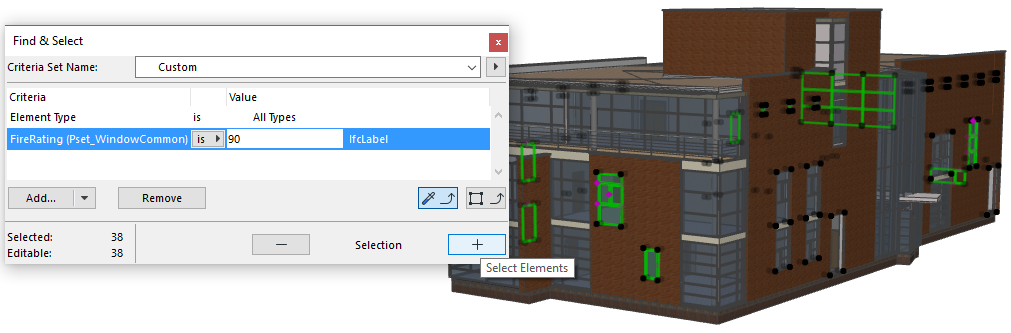
Using IFC Properties in IES Schemes
•If you select a Property Set from the list, then all of the Properties it contains are added as fields.
•If you choose “IFC Assignment” as the parameter for Schedule Field, then the table will list (in non-editable form) all those IFC Assignments (their named branch) to which the element belongs. If an element has multiple Assignments, all of them will be listed, separated by a “;”.
•If you list an element’s “IFC Type Product” data, then the Schedule table will generate two columns: The “IFC Type Product - Type” (e.g. ‘IfcWallType’) and “IFC Type Product - Name”) (the Name Attribute of the IFC Type Product).
Use IFC Data Types as Element Criteria
From the criteria or field selection interface (e.g. the Find & Select dialog):
1.Click the Add button.
2.From the appearing Properties list, choose an IFC Data Type:

–ARCHICAD IFC ID (the Globalid IFC attribute automatically assigned by ARCHICAD to each element)
–External IFC ID (the Globalid IFC attribute assigned to each element upon IFC import)
–IFC Assignment, e.g. IFC Group.
–IFC Type (see below)
–IFC Type Product, e.g. IfcColumnType.
3.For IFC Type: the list is divided between all types available in the project (above the line) and all types that can be displayed and modeled in ARCHICAD (below the line).
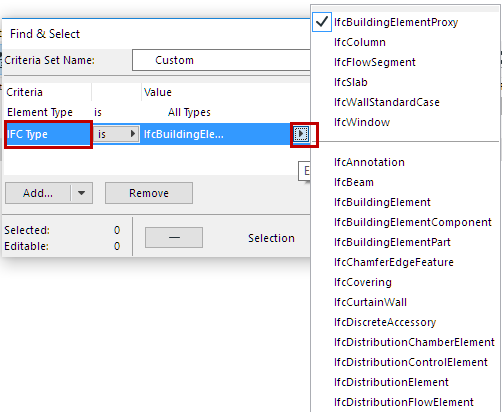
The IFC Type list includes all so-called “parent” element type (these are collector entities that are above the other elements in the IFC entity hierarchy) - for example, IfcBuildingElement.
The following are examples of Find & Select possibilities using IFC data as criteria:
1.Find all elements that are members of any Assignment.
2.Find all elements of a particular IFC System.
3.Find all ARCHICAD Zones that have not yet been grouped into an IFC Zone.
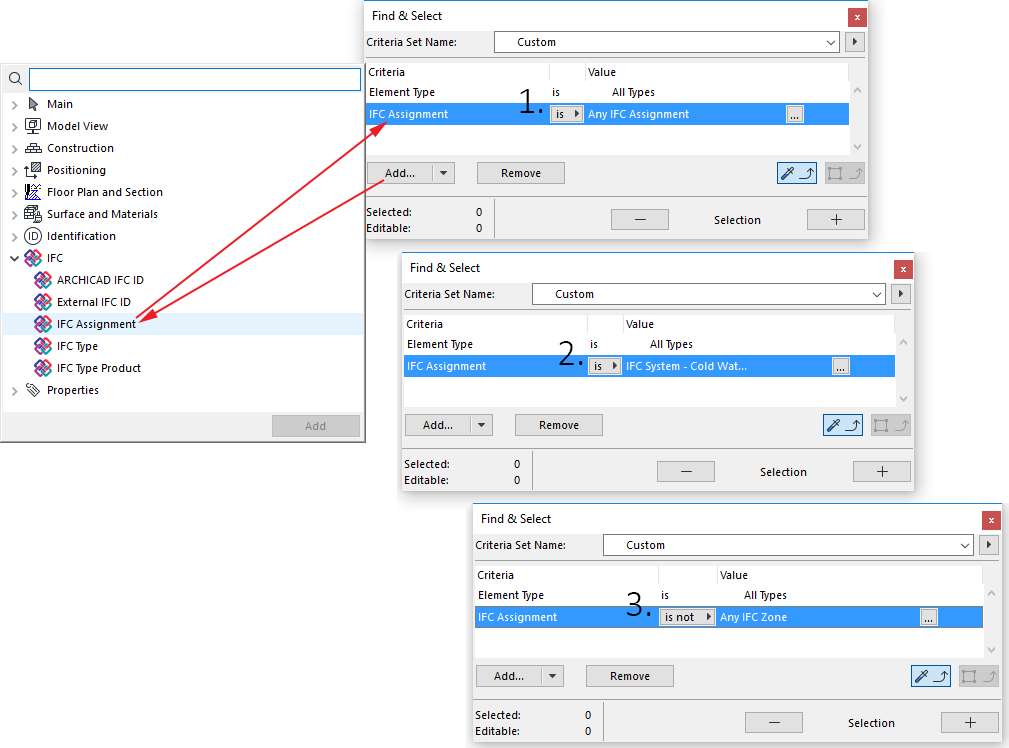
Note: In Find and Select: the “Pick Up Settings” function does not work for IFC Assignment and IFC Type Product criteria.