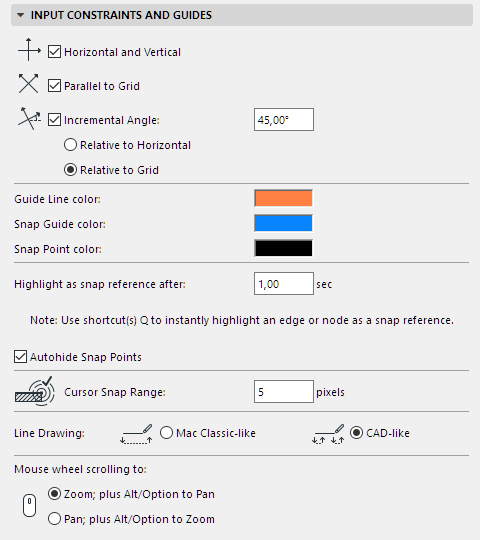
Input Constraints and Guides Dialog Box
(Options > Work Environment > Input Constraints and Guides)
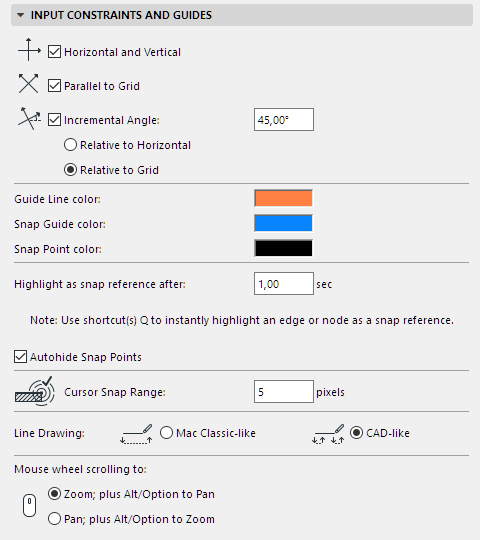
Horizontal and Vertical: Check this box to constrain cursor movement to 0°, 90°, 180° and 270° from any Edit Origin by holding down the Shift key.
Parallel to Grid: Check this box to interpret ‘Horizontal and Vertical’ constraint in the direction of the rotated grid’s main axes.
Incremental Angle: Check this box to enable cursor constraint at the defined Fixed Angle from any Edit Origin by holding down the Shift key.
Enter an Angle value here for cursor constraint.
•Relative to Horizontal: Check this box to interpret ‘Incremental Angle’ constraint relative to the horizontal grid’s main axes.
•Relative to Grid: Check this box to interpret ‘Incremental Angle’ constraint relative to the rotated grid’s main axes.
Guide Line Color: Choose a color for the Guide Lines.
Snap Guide color: Choose a color for the Snap Guides.
Snap Point color: Use the color chooser to set a custom color for the Snap Point, if desired.
For more information, see Snap Points.
Note: Use the Q shortcut (Force Snap Reference) on any edge or point to instantly highlight an it a Snap Guide/Snap Point, without waiting for the predefined delay.
Autohide Snap Points: This option is checked by default. Special Snap Points (if enabled) will disappear on their own after a set interval. If you disable this checkbox, the snap points will remain visible until you either place an element or change to another view or story.
Cursor Snap Range: Enter a value here in pixels for the distance at which the cursor snaps to an element.
Line Drawing: Set the line drawing method here by clicking one of the buttons.
Mac Classic-like: Select this option to use the standard click-drag drafting method.
Example: to draft a Line, click the Mouse button at the first endpoint, drag while holding it down and release at the other endpoint.
CAD-like: Select this option to use the standard CAD click-click drafting method (default).
Example: To draft a Line, click the mouse button at the first endpoint and release it, move to the other endpoint and click to complete the Line.
Choose your Mouse wheel scrolling preference:
•Zoom, plus Alt/Opt to Pan
•Pan, plus Alt/Opt to zoom