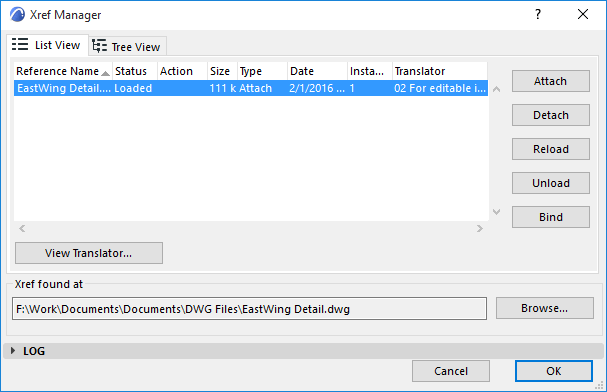
To access this dialog box, go to File > External Content > XREF Manager.
Most XREF-related functions can be completed in this dialog box.
For an overview of this topic, see Working with XREFs.
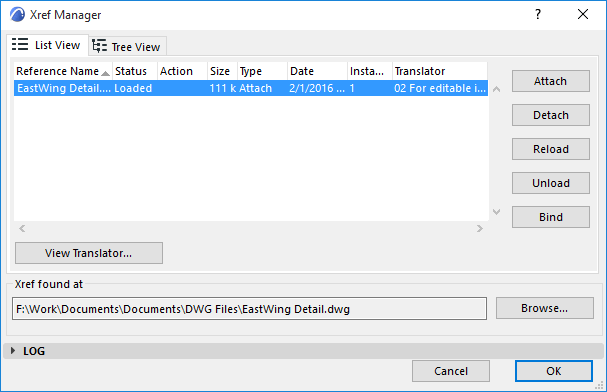
The two buttons in the upper-left corner of the dialog box control how the list of attached XREF files is displayed.
•The left button will display all XREFs in the order they were attached.
•The right view mode button will display attached XREFs in a hierarchical tree structure. Since DWG files used as external references can also contain additional external references, nesting can occur. This nesting can be quite complex, reaching down several levels.
The hierarchical view mode lets you see which files refer to other external files, indicating what should load into the project when attaching an external reference file. If an attached file refers to other files, a + sign will appear on its left. Clicking the + sign reveals the names of the associated files.
XREF List: This list contains the information about the attached files. In the header, click the splitter bars to edit column width as needed. If you are in list mode you will see data about each file, including:
•Reference name: The name of the reference, usually the same as the name of the attached file.
•Status: The exact status of the file after each operation that affects it, such as Loaded, Detached, Reloaded, Unloaded or Bound.
•Size: The size of the referenced file.
•Type: The type of external referencing, either Attach or Overlay.
•Date: Last date the file was modified.
•Insts (Instances): The number of instances of a certain external reference file attached to the Project. As with library objects, you can attach an external reference several times to a Project file and in various locations (layers, different floors etc.).
•Translator: For each placed XREF, this column shows the translator used to place it, which will also be used to update it. If an instance has been placed multiple times with different translators, these instances are listed separately, by translator.
The file path below shows the location of the selected XREF file.
Attach
Click this button to display the Attach XREF dialog box.
For more information, see Attach XREF Options.
For information on naming options for Attached XREFs, see: Place Drawings into: in the section on DXF-DWG Translator Settings.
Detach
Click this button to detach the XREF from the drawing: closing the dialog box will remove it from the Project file. If you want to use it again you will have to attach it again. The Status column will reflect this “detached” state.
When the XREF is detached, a dialog lets you choose between retaining or removing the detached XREF’s attributes, including layers, linetypes and fills.
When the DWG or DXF file used as an external reference has been modified, and you want to have the latest changes appear in your ARCHICAD Project file, you can do so by clicking the Reload button. The program will load the whole file into ARCHICAD again and display the latest state. Also, if you unloaded an external reference from the Project file, you can load it again with the Reload button. The status column of the dialog box will reflect this state.
Note: The reload process does not display an options dialog box to specify the input parameters. They are present in the database: the same data will be used as specified earlier with the Attach command.
Click this button to keep the selected external reference file attached to the project file, while unloading it from memory. The file’s contents will not appear on the Floor Plan. As opposed to detaching, which removes the file from the project and the XREF Management file list, the Unload command keeps it attached. Clicking the Reload button will make it reappear. These changes are reflected in the Status column of the dialog box.
Note: After you unload an XREF, a text will appear at the insertion point of the XREF notifying you of this fact. For example, if you unload the XREF file “WALLS,” the message ‘Unloaded XREF “WALLS” will appear on the Floor Plan in place of the XREF.
Clicking the Bind button will merge the content of the external reference to the Project and delete the external reference to the file from the list.
Note: Binding will make all instances of the reference file part of the Project. It is not possible to bind only one instance of the XREF file.
When you bind an XREF, the layer names of the XREF will reflect the change, taking on following format:
‘XREF_NAME $ NUMBER $ LAYER_NAME’.
For example, the PEN_5 layer of the XREF file with the name “WALLS” was converted to layer WALLS|PEN_5 while it was attached. When it is bound to the project file, its name is automatically changed to WALLS$36$PEN_5, with the number “36” being a number in the list of layers.
Click this button to open a directory dialog box where you can change the file that the selected XREF points to (XREF Found at). After you select another file and return to the XREF Management dialog box, you must click the Reload button for the change to take effect. After exiting the dialog box with the OK button, ARCHICAD reloads the new file, which will then be associated with the given XREF name.
This feature is particularly useful when you have an XREF in your project whose original file was changed and saved under a new name.
For example, consider a Floor Plan that is attached to an interior design project with the name “Floor Plan0728.DWG.” Later, as the Floor Plan changes, it is saved under the name “Floor Plan 0801.DWG.” Clicking the Browse button and selecting this new file will associate the link with this latest version of the Floor Plan, enabling the Interior Designer to quickly update it and use it for further work.
Click this button to expand the XREF Management dialog box downward to show a list of all steps performed in the current session of the XREF Management dialog box.
This log allows you to see what functions the program will execute once you click the OK button.
Click Hide Log to hide the log from view.
Click this button to view the DXF-DWG Translator settings of any selected XREF from the list. The appearing dialog box is view-only.
For information on naming options for Attached XREFs, see: Place Drawings into: in the section on DXF-DWG Translator Settings.