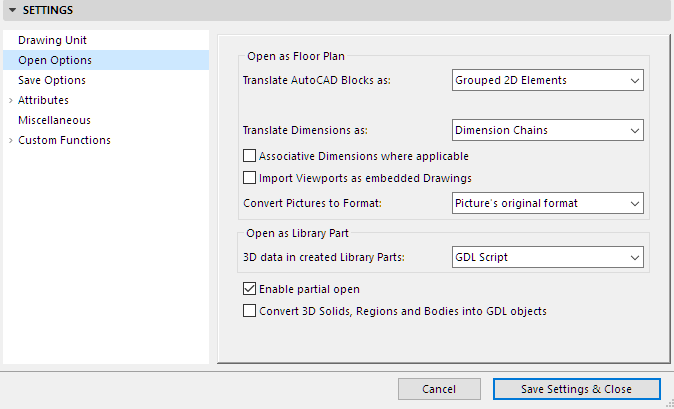
Open Options (DXF/DWG Translation Setup)
These are options in the DXF/DWG Translation Setup dialog box.
See DXF/DWG Translation Setup.
The options vary depending on the performed operation. They include:
•AutoCAD Block translation with the additional option of including 3D Data in the resulting Library Parts
•The conversion of Dimensions
•Conversion format of pictures contained in AutoCAD drawings
•3D Conversion when AutoCAD drawing is opened as Library Part
•Filter, by layer, the elements to be converted into ARCHICAD.
For additional open options, see also Custom Functions (DXF/DWG Translation Setup).
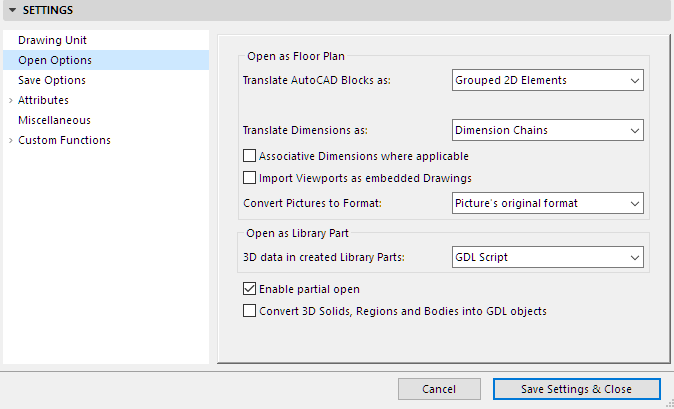
Translate AutoCAD Blocks as: Choose one of the following options:
•2D Elements
•Grouped 2D Elements
•Library Parts
When you choose 2D Elements or Grouped 2D Elements, all the references of all the blocks get exploded into simple floor plan elements.
Translate Dimensions As:
•Lines and Text: you don‘t create a dimension out of the dimension entity; rather you use the drawing details stored in the file to get the same look (arrowheads, colors, text positions) as in AutoCAD.
•Single Dimension Units: every dimension unit in the AutoCAD file gets converted into an ARCHICAD dimension unit.
Note: dimensions may have different visual features in ARCHICAD and AutoCAD. Not all of these visual features can be reproduced during conversion. The most significant difference is with arrowheads: ARCHICAD has a fixed set of them, whereas in AutoCAD you can design your own set.
•Dimension Chains: In AutoCAD only separate 2-point dimensions are available (even though there is a method of creating sets of dimensions that look like dimension chains.)
Associative Dimensions where applicable: In former versions of AutoCAD, dimensions were not associative the way we mean it in ARCHICAD: that is, glued to hotspots of other elements. If you check this option the add-on will look for already imported elements to which to associate the processed dimension. It may be time-consuming, therefore the default behavior is to create hotspots on the element and associate the linear dimension to the hotspots.
Note 1: When radial dimensions are concerned, they always need something circular to be associated to.
Note 2: The most recent version of AutoCAD contains associative dimensions for certain elements, which cannot be converted.
Note 3: ADT has also introduced a kind of associative dimension, but it can be associated only to ADT objects.
Import Viewports as Embedded Drawings: Check this box to ensure that AutoCAD Viewpoints are imported as embedded Drawings after opening a DXF/DWG file in ARCHICAD. If you uncheck the box, Viewports will be converted to ARCHICAD views instead.
Convert Pictures to Format: Choose a file format to use in converting pictures: either retain the picture’s original format, or choose another image format from the pop-up as a uniform format for all pictures.
3D Data in created Library Parts: Choose one of the following options:
•Binary 3D: store the 3D information in binary format,
•GDL Script: store the 3D information in GDL script.
If you process 3D data, the Binary 3D form is recommended: it is much quicker if the script doesn‘t have to be recompiled every time you generate the 3D view.
Note: The Open Object command is the only way to get all the 3D data stored in a DXF/DWG file!
Check this box and save it as part of the Translator to filter, by layer, the elements of the DWG file to be opened/merged or XREF’d in ARCHICAD.
In this case, when you use File > Open or Merge on a DWG/DXF file, or when you Attach an XREF file, the DWG/DXF Partial Open dialog box appears, listing the source file’s layer set and the layers’ status.
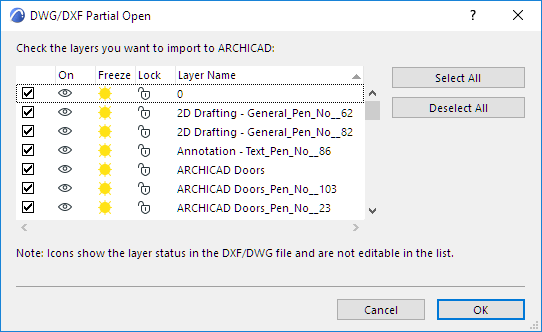
Uncheck the layers which you do not wish to include in the ARCHICAD project.
This function lets you restrict the DWG conversion to just those elements that you really need, thereby increasing conversion speed and reducing the size of the resulting ARCHICAD project. When attaching XREFs, those layers which you do not check here will not be added to the Layer attributes of your ARCHICAD project.
See also Attributes of XREF Files.
Convert 3D Solids, Regions and Bodies into GDL objects
Check this box to convert the listed items into GDL objects upon opening the file in ARCHICAD.