
ARCHICAD è disponibile per il download su:
http://www.graphisoft.com/it/downloads/
ARCHICAD requisiti hardware/software
I requisiti dell'hardware e del software sono soggetti a modifiche occasionali. Per informazioni aggiornate sui requisiti di Sistema, consultare il seguente link:
http://www.graphisoft.com/support/system_requirements
Procedura d'installazione
1.Avviare il programma d'installazione per aprire la schermata di benvenuto.
Fare clic su Successivo per continuare.

2.Contratto di Licenza
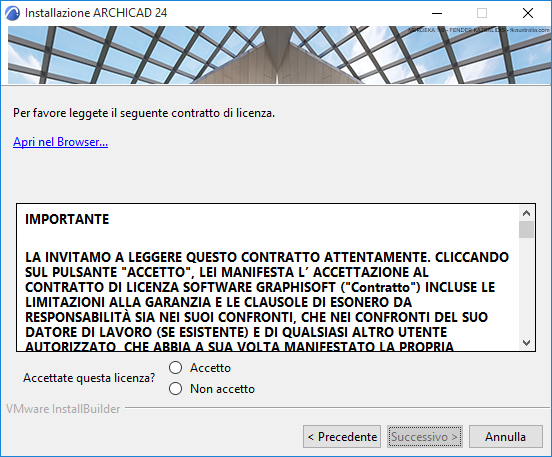
Leggere attentamente ed accettare l'accordo di licenza. Fai clic su Apri nel browser per vedere l'accordo in una nuova finestra.
Fare clic su Successivo.
3. Scegliere Directory di Installazione
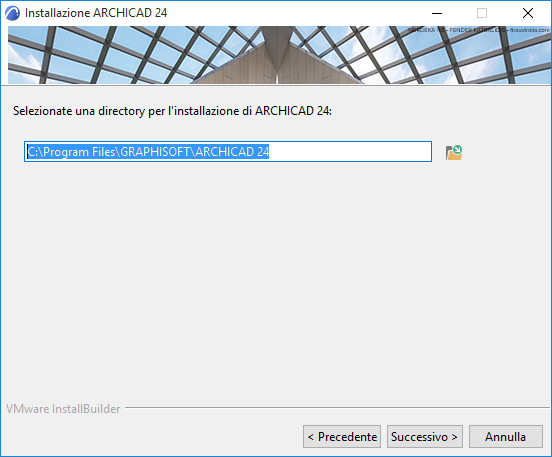
Su questa pagina, definire il percorso file dell'installazione. Normalmente è consigliabile scegliere il percorso suggerito predefinito al fine di semplificare l'installazione degli aggiornamenti futuri.
–Su Mac: l'installazione deve essere effettuata nella cartella Applicazioni o in una delle sue sottocartelle.
Per confermare il percorso file, fare clic su Successivo.
4.Scegliere il tipo di configurazione
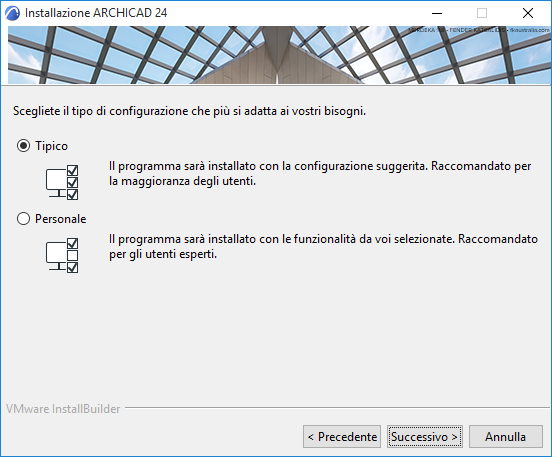
Con l'opzione d'installazione "Tipica" (raccomandata), si installerà ARCHICAD 24 insieme a tutti i suoi componenti (come Libreria).
In alternativa, scegliere l'opzione d'installazione "Personale" per installare soltanto dei componenti specifici del programma.
Dopo aver effettuato la scelta, fare clic su Successivo.
5.Sommario d'installazione

Questa schermata riassume la configurazione scelta e consente di effettuare le correzioni delle impostazioni d'installazione eventualmente necessarie.
Fare clic su Installa per iniziare l'installazione.
6.Installazione in corso
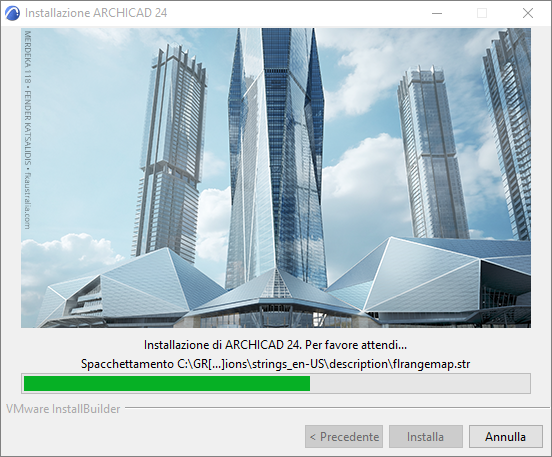
A seconda della configurazione hardware utilizzata, questo processo può richiedere diversi minuti. Oltre ad altri componenti, CodeMeter, il BIMx Desktop Viewer e lo Strumento di gestione delle licenze sono tutti installati in background.
7.Per gli utenti Mac: se si installa ARCHICAD su un sistema Mac OS 10.15, viene visualizzato un avviso: affinché ARCHICAD funzioni correttamente, è necessario attivare l'Accesso completo al disco nelle impostazioni di Mac OS. Seguire i passi descritti nel dialogo di avviso.
8.Scorciatoie/Aggiornamenti automatici
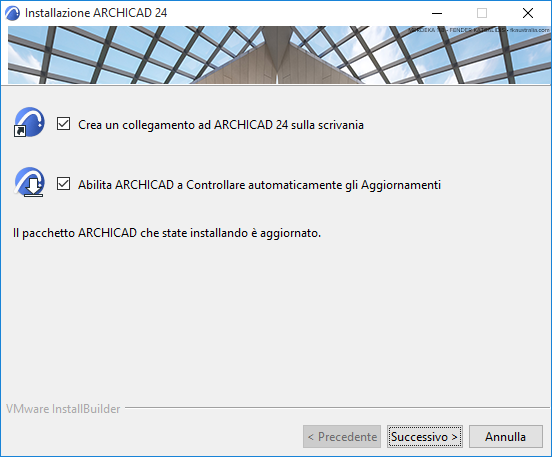
Spuntare la casella per creare un collegamento ARCHICAD sul Desktop (su Windows) o un'icona sul dock (su Mac).
Controllare le impostazioni per Abilitare ARCHICAD a controllare automaticamente gli aggiornamenti (selezionato per impostazione predefinita)
Confermare le scelte effettuate cliccando su Successivo.
9.Informazioni sull'Aiuto ARCHICAD

L'installazione di ARCHICAD non scarica i file Aiuto automaticamente sul computer. ARCHICAD fornisce risorse di Aiuto online sempre aggiornate.
Se si lavora online, non è necessario installare i file della Guida sul proprio computer. Fare clic su Successivo per continuare.
Se lavori offline e/o la connessione Internet è instabile, si consiglia di scaricare e installare la Guida offline. Fare clic sul collegamento per accedere e scaricare i file della Guida sul proprio computer.
Vedere anche Scaricare l'Aiuto offline.
Fare clic su Successivo.
10.Se il processo d'installazione comprende l'installazione di CodeMeter, viene ora visualizzata la richiesta di riavviare il computer.
11.Completare l'installazione

Fare clic su Fine per completare la procedura d'installazione. Potrebbe essere visualizzata la richiesta di riavviare il computer.
Installazione invisibile per ARCHICAD e componenti aggiuntivi
È possibile utilizzare una procedura di installazione invisibile per installare ARCHICAD utilizzando una configurazione personalizzata in base alle preferenze aziendali.
Per i dettagli, vedere Installazione della rete per i BIM Manager.