
Ajuda do Archicad 25
Clique aqui para ver esta página com o contexto completo

Use o Pintor de Superfície como uma maneira fácil de substituir as superfícies de seus elementos do projeto.
Para um fluxo de trabalho passo-a-passo, ver Sobrepor Superfícies Com Pintor de Superfície.
Abrir Pintor de Superfície
Abrir a paleta Pintor de Superfície de um dos seguintes locais:
•Janela > Paletas > Pintor de Superfície
•Documentação > Imagem Final 3D > Pintor de Superfície
•o comando Pintor de Superfície da barra de ferramentas de visualização 3D
Nota: Antes de usar o recurso de Pintor de Superfície, certifique-se de que você não está trabalhando no modo de interseção “herança”. (Desmarque esta opção em Opções > Preferências do Projeto > Herança.)

Painel de conteúdo do Pintor de Superfície
Por padrão, o Painel de Conteúdo do Pintor de Superfície (à esquerda na imagem abaixo) lista todos os atributos de superfície do projeto atual.
O conteúdo exibido pode variar se você tiver inserido um termo de pesquisa. (Consulte Procurar por Superfícies.)
Clique duas vezes em qualquer superfície para abrir a caixa de diálogo Superfícies.

O Painel de Conteúdo Listar Todas as Superfícies do Projeto Atual
•O ícone do modo de Pintura estará ativo quando você estiver no modo de Pintura. (Consulte Sobrepor Superfícies Com Pintor de Superfície.)
•Use o Comando Pegue uma Superfície para clicar em qualquer elemento do projeto visando selecionar sua superfície no Pintor de Superfície.
•Use o campo de Pesquisa para restringir o conjunto de superfícies exibidas e/ou adicionar novas superfícies ao seu projeto. (Consulte Procurar por Superfícies e Adicionar Superfície ao Projeto, abaixo.)
•Use os comandos do menu pop-up para personalizar a Visualização da Paleta. (Consulte Personalizar a Paleta Pintor de Superfície, abaixo.)
Painel de seleção do Pintor de Superfície
Quando qualquer elemento for selecionado no projeto, todas as superfícies dos elementos selecionados são exibidos no Painel de Seleção do Pintor de Superfície (à direita, na imagem abaixo).
O número de elementos selecionados e o número total das suas superfícies substituível também é mostrado.
Clique duas vezes em qualquer superfície para abrir a caixa de diálogo Superfícies.

O Painel de Seleção lista todas as superfícies de Todos os Elementos Selecionados
Você pode não ser capaz de substituir uma superfície selecionada especial: por exemplo, se o elemento ou a sua camada estiver bloqueada. Neste caso, uma informação amarela de aviso aparecerá.

Abrir/Fechar Painel de Seleção
Faça um duplo-clique na barra de divisão entre os dois painéis para abrir/fechar o painel de seleção (ou clique na seta preta por cima da barra de divisão).
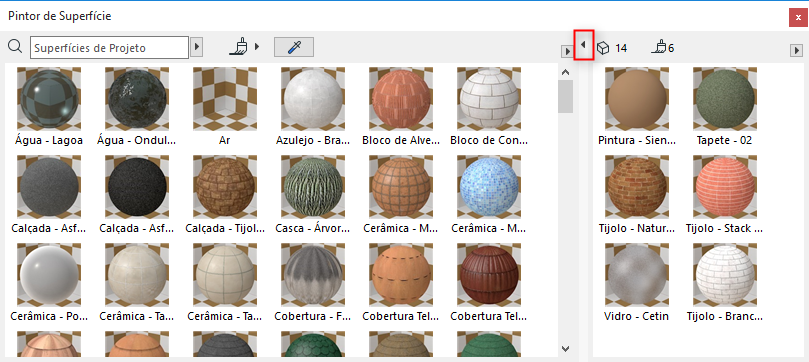

Personalizar a Paleta Pintor de Superfície
Use as opções no pop-up para personalizar a exibição do Pintor de Superfície:

•Exibe pré-visualizações de superfície para os motores Cineware ou Aceleração do hardware
•Escolha o tamanho preferido do ícones de superfície
•Escolha como organizar os dois painéis: horizontal ou vertical
Use o campo de busca no topo da paleta para localizar uma determinada superfície. Em função do controle pop-up à direita, o motor irá procurar de uma das seguintes formas:

•Pesquisar Projeto: Pesquisa entre todos os atributos de superfície do projeto
•Procurar Catálogos Carregados: Pesquisa nos catálogos de superfície adicionados ao Gestor da Biblioteca
•Procurar Componentes BIM - Pesquisa somente nos Componentes BIM, um depositário interativa de objetos e superfícies contribuído por usuários do ARCHICAD ou carregados pela GRAPHISOFT.
Para mais informações, consulte Componentes BIM.
Os quatro últimos itens pesquisados estão listados no histórico de pesquisas.
Clique em Limpar Pesquisa para retornar para o painel de conteúdo completo.
Adicionar Superfície ao Projeto
Se você escolher uma superfície de um catálogo carregado (marcados com um ícone de pasta), clique no botão que aparece Adicionar ao Projeto.
Nota: No Teamwork, a função Adicionar ao Projeto estará disponível apenas se você tiver a permissão para “Criar Superfície”.

Esta ação faz o seguinte:
•Adiciona a superfície para atributos de superfície do seu projeto
Nota: Uma vez que uma superfície inclua uma trama em vista, ao acrescentar uma nova superfície para o projeto pode resultar também na adição de um novo atributo de trama: se uma trama com o mesmo nome ainda não faz parte do projeto, esta será adicionada como uma nova.
•Entra no Modo de Pintura
Para adicionar uma superfície encontrada a partir do Portal de Componentes BIM (marcada com um ícone do globo), clique no botão que aparece Descarregar e Embeber.
Nota: No Teamwork, esta função estará disponível apenas se você tiver a permissão para “Criar Superfície”.
Para mais informações, consulte Resultados do Portal Componentes BIM.