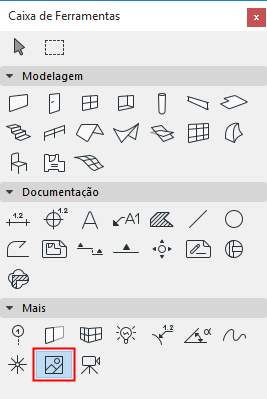
Definições da Ferramenta Figura
Para uma descrição das definições genéricas comuns a todas os itens da Caixa de Ferramentas, ver Trabalhar nas Caixas de Diálogo de Definição de Ferramentas.
A ferramenta Figura é uma ferramenta dedicada para colocar e manipular imagens. As Figuras são imagens incluídas no arquivo do Projeto.
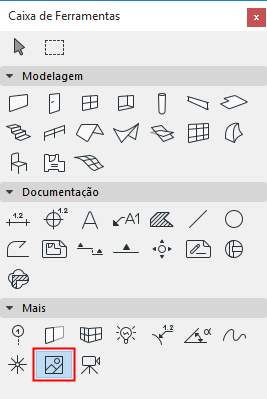
Arquivos de imagens podem ser importados diretamente a partir da caixa de diálogo Definições da Figura.
Para mais informações, consulte Figuras.
Painel Previsualização e Posicionamento
Existem duas opções para a obtenção de arquivos de imagem:
•Clique no botão Abrir para procurar arquivos de imagem nas pastas do sistema.
•Clique em Colar para utilizar o conteúdo do Clipboard. (Se o Clipboard contiver informação de imagem, esta será utilizada diretamente. Se contiver texto, este será convertido primeiro em bitmap.)
Nota: Você pode também inserir uma vista cortada de qualquer arquivo de imagem no desenho ARCHICAD. Com o Projeto ARCHICAD aberto, abra qualquer arquivo de imagem. Clique e arraste (o Retângulo de Seleção é a única ferramenta disponível) para selecionar a área da imagem, e copie-a para o clipboard. Feche o arquivo, e cole o conteúdo do clipboard no projeto aberto. Você pode modificá-lo, como qualquer outra figura.
A área de previsualização mostra a imagem.
O campo Nome apresenta o nome do arquivo importado, ou a expressão “Imagem Colada #”, se a figura tiver sido inserida a partir do Clipboard. Clique nesse campo para alterar o nome da imagem, se necessário. Isto não afeta o nome do arquivo original.
Tamanho da Imagem: utilize estes campos para atribuir dimensões rigorosas a fotografias aéreas de terrenos ou a leiautes com medidas.
•Introduza um valor para o tamanho vertical da imagem inserida na unidade de medida definida.
•Introduza um valor para o tamanho vertical da imagem inserida na unidade de medida definida.
•A opção Manter Proporções permite bloquear as proporções da imagem, se necessário.
Dica: as dimensões são muitas vezes distorcidas, quando os desenhos ou imagens são recolhidos em um scanner. Desmarque a opção Manter Proporções para desassociar as dimensões e ajustar a largura e a altura independentemente, se você quiser certificar-se que as dimensões estão corretas. Isto é especialmente importante ao inserir plantas de implantação, levantamentos topográficos ou leiautes existentes, em formato de imagem, no ARCHICAD.
Resolução: ajuste a resolução da imagem inserida, se necessário, para especificar a qualidade de impressão:
•Indique a resolução horizontal em dpi.
•Indique a resolução vertical em dpi.
Nota: o tamanho e a resolução da imagem são interdependentes. Aumentando o tamanho, diminui a resolução, e vice versa.
Utilize a opção Repor Valores Originais para reverter os parâmetros de tamanho e resolução da imagem para os valores originais.
Inserir usando a correspondência de 1 para um 1 pixel com a resolução da tela: sempre que inserir uma imagem selecionada com esta opção, um pixel da imagem selecionada irá corresponder a um pixel da tela. A dimensão da imagem inserida irá depender do nível de zoom atual da tela.
Ative a opção Transparente para visualizar os elementos sob os píxeis brancos da Imagem, de acordo com a ordem de visualização atual.
Marque os ícones Espelhamento para inserir a Imagem rotacionada horizontalmente.
•Ângulo de Rotação: introduza aqui um ângulo de rotação para a Figura.
Use o pop-up para definir como esse valor de ângulo deve ser interpretada quando o elemento é colocado:
•Relativo à Orientação (o ângulo será medido relativamente à Vista Orientada)
•Absoluto do Sistema de Coordenadas (o ângulo será medido a partir do ponto (0,0) das coordenadas do projeto)
Ver também Definir Orientação.
Clique no ícone Ponto de Inserção para definir o ponto de posicionamento da Figura.
Utilize o campo Formato de Gravação para alterar o formato em que o arquivo é gravado com o Projeto: clique no formato desejado e clique em OK.
O controle à direita do Formato de Gravação apresenta a Resolução da Cor da imagem.
O controle abaixo apresenta o Tamanho da Imagem horizontal e vertical, em píxeis.
Utilize o botão Salvar Como para gravar uma cópia da imagem selecionada, em um formato diferente, como um arquivo externo.
O campo junto ao ícone de disquete mostra o tamanho do arquivo, em kilobytes.