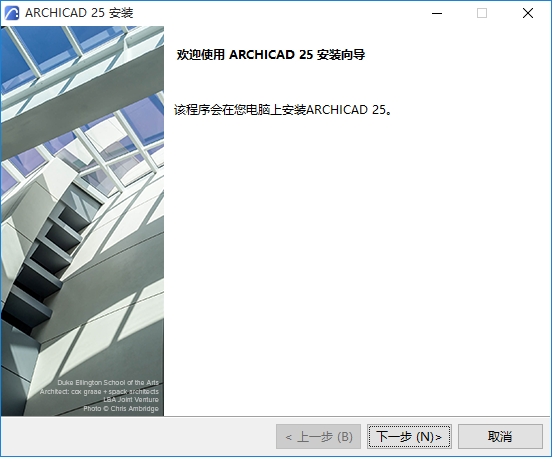
ARCHICAD 可在以下网址下载:
http://www.graphisoft.com/downloads/
ARCHICAD 硬件/软件要求
硬件/软件会不时地被要求修改。为了了解最新的系统要求的信息,请参考以下链接:
http://www.graphisoft.com/support/system_requirements
安装过程
1。启动安装程序以打开欢迎界面。
点击下一步继续。
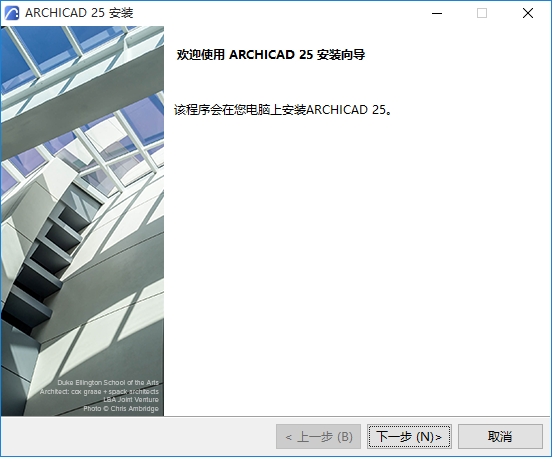
2。许可协议
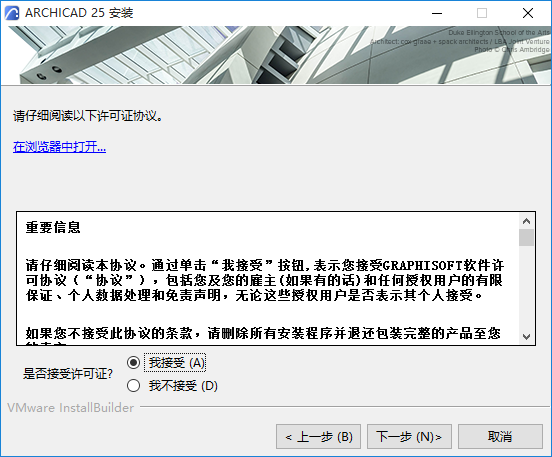
认真阅读许可协议并接受。点击 在浏览器中打开在新窗口中查看协议。
点击 下一步。
3。 选择安装目录
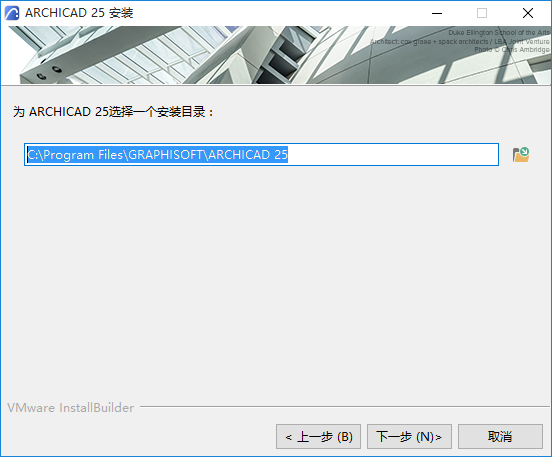
在这个页面,定义安装程序的文件路径。通常,您应该选择默认的推荐路径,简化未来任何更新的安装。
–在Mac:安装必须位于“应用程序”文件夹或其任何子文件夹中。
确认文件路径,点击 下一步。
4。选择安装类型
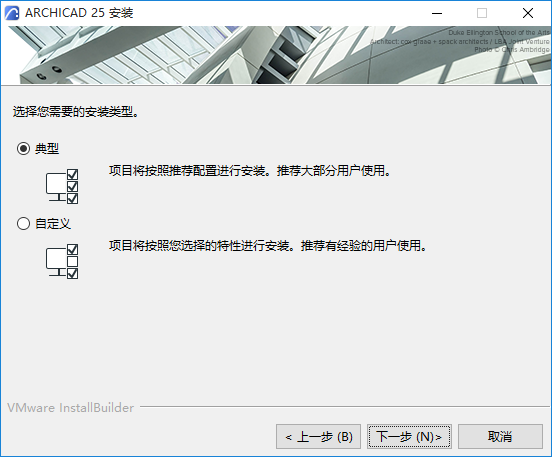
使用“典型”安装选项 (推荐),您将同时安装ARCHICAD 25及其组件(例如,图库)。
或者,选择“自定义”安装选项,仅安装特定的程序组件。
在确定您的选择后,点击下一步。
5。安装总结
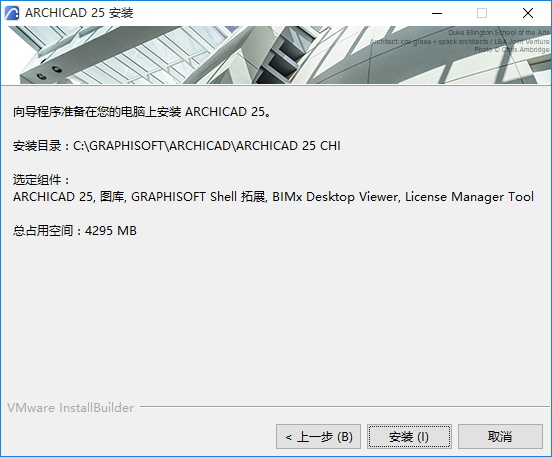
该界面总结了您选择的配置,因此您可以修正任何需要的安装设置。
点击 安装 来开始安装程序。
6。安装进行中
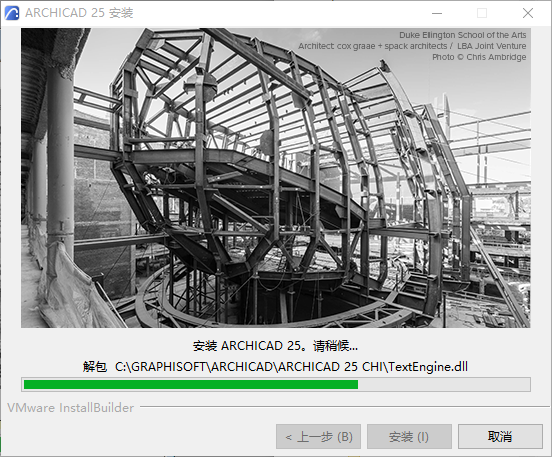
根据您的硬件配置,该进程可能需要几分钟。除其他组件外,在后台安装CodeMeter,BIMx 桌面应用程式以及许可证管理工具。
7。对于Mac用户:如果要在Mac OS 10.15系统上安装ARCHICAD,则会看到警告:若要正常运行ARCHICAD,须在Mac OS设置中允许全盘访问。请遵循警告对话框中描述的步骤。
8。快捷方式/自动更新
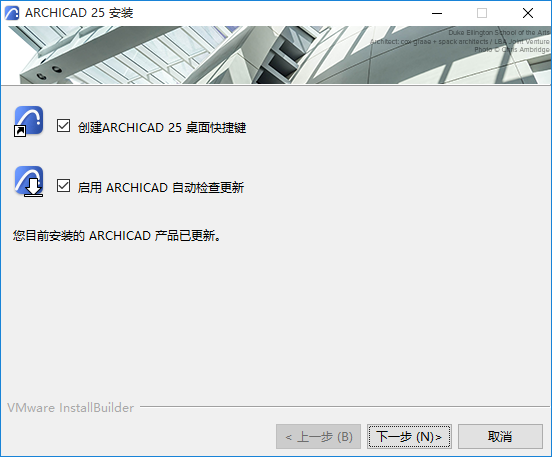
选中复选框,创建ARCHICAD桌面快捷方式(Windows)或Dock图标(Mac)。
检查设置来 启用ARCHICAD以自动检测更新(默认情况下已检查)。
通过点击 下一步来确认您的选择。
9。ARCHICAD的帮助信息
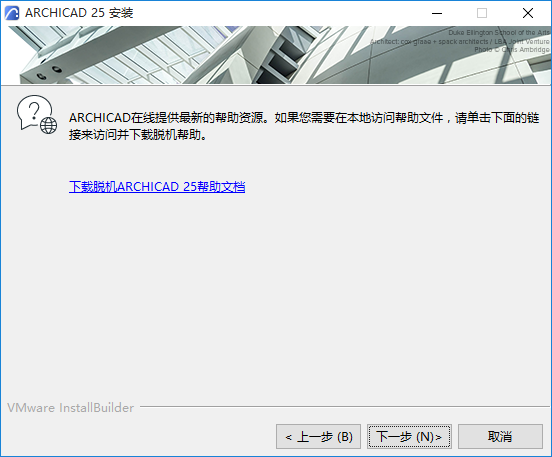
ARCHICAD安装程序不会自动安装帮助文件到您的计算机上。ARCHICAD在线提供最新的帮助资源。
如果您在线工作,则无需在您的计算机上安装帮助文件。点击下一步继续。
如果您脱机工作及/或您的互联网连接不稳定,建议您下载并安装离线帮助。点击链接以访问并下载帮助文件至电脑。
参见下载离线帮助。
点击 下一步。
10。如果安装程序包括安装CodeMeter,现在提示您重新启动您的计算机。
11。完成安装
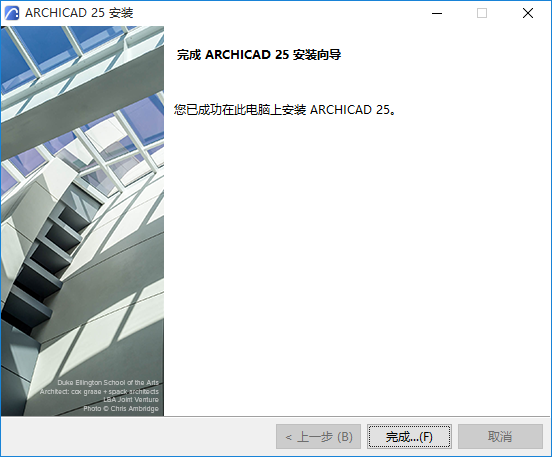
点击完成来完成安装过程。您可能会被提示重启您计算机。
静默安装ARCHICAD及插件
通过一个自定义且根据公司个性设置的配置,我们可以完成ARCHICAD静默安装过程。
更多说明,参见BIM管理器网络安装。