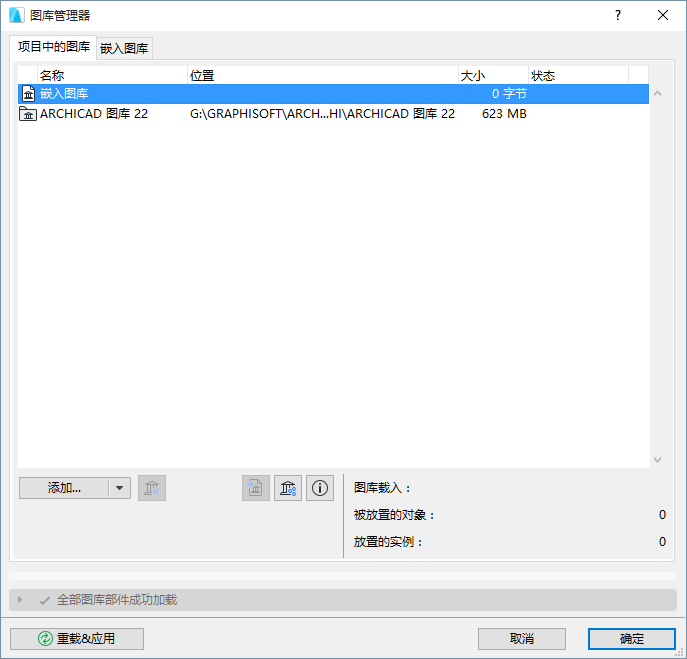
使用图库管理器来查看并管理项目图库。
图库管理器(文件 > 图库和对象 > 图库管理器) 同样也提供丢失或过时的图库或图库部件的反馈及相关解决信息。
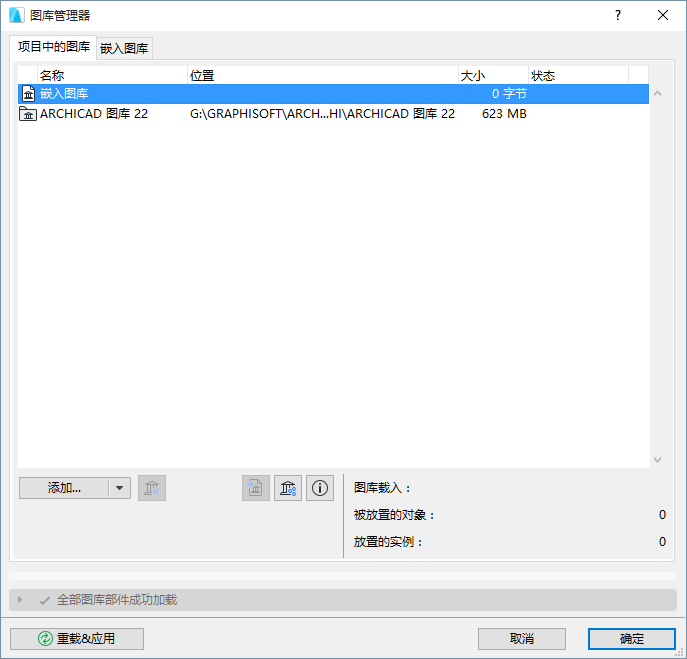
执行下列其中一个操作:
•使用文件>图库和对象>图库管理器命令
•右击其设置对话框中的任意图库部件并使用 在图库管理器中显示
•在操作中心里(文件 > 信息> 操作中心)单击图库项来获得图库相关问题的反馈,然后单击图库管理器
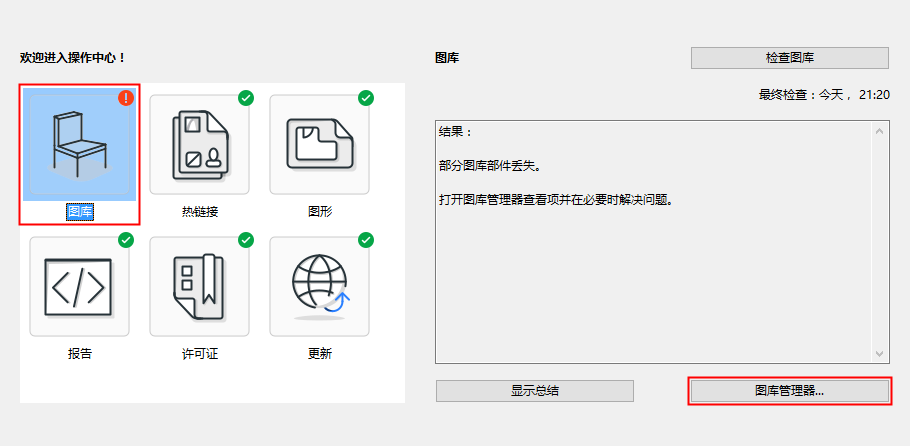
•从任何图库部件的弹出式信息框打开图库管理器。

•使用位于任一图库部件设置对话框底部的图库管理器图标。
![]()
•用选定的图库部件,使用文件> 图库与对象> 在图库管理器中显示
项目中的图库 标签列出了每个带有其位置、大小及服务器状态(有关的)的图库。
图标指示了图库的类型 (链接,嵌入,或BIMcloud图库)。
团队工作用户需要注意的:保留项目中的图库 标签页上的图库列表能让您从该列表添加或删除图库。它不允许您修改任意图库的内容。(这样做,转到选定图库的内容标签上。选择并保留您希望修改的特殊内容。)
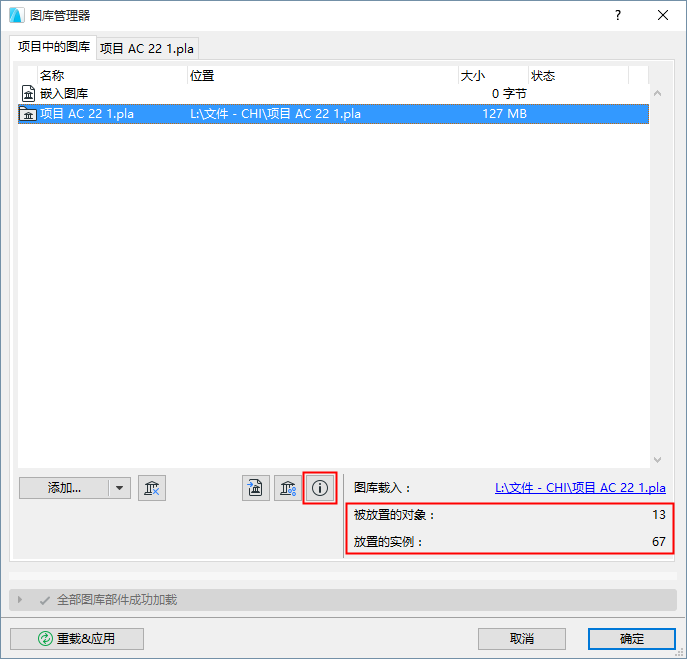
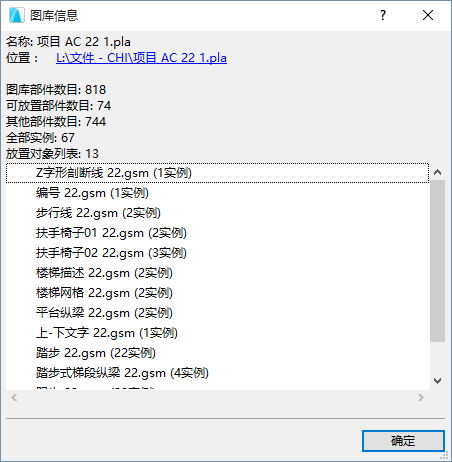
为查看一个图库的内容:
1。从 项目中的图库标签上的列表中选择图库的名称。
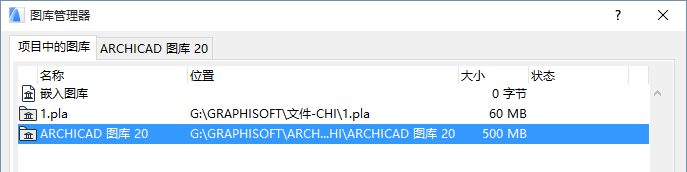
2。双击打开右侧标签(或点击内容标签)来查看选择图库的内容,在图标视图或列表视图中:
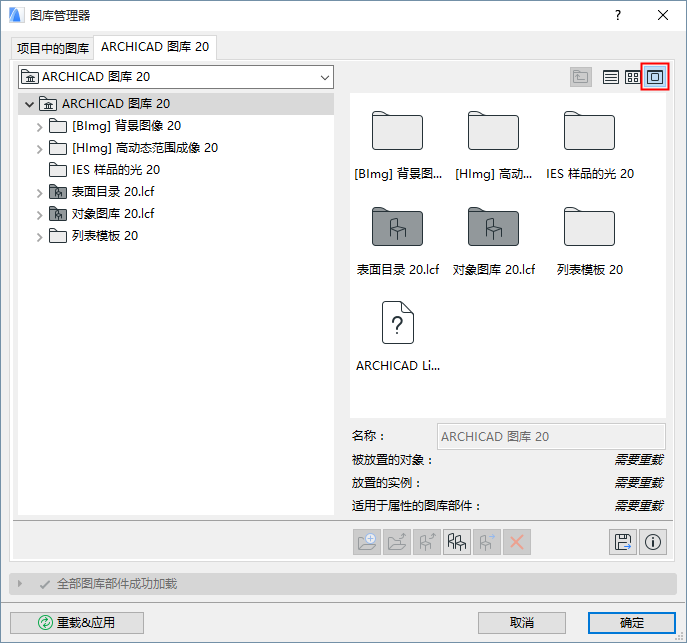
注意:只有一个文件扩展名的文件名 (例如“.gsm” 或“.DS_STORE) 在图库管理器中不可见
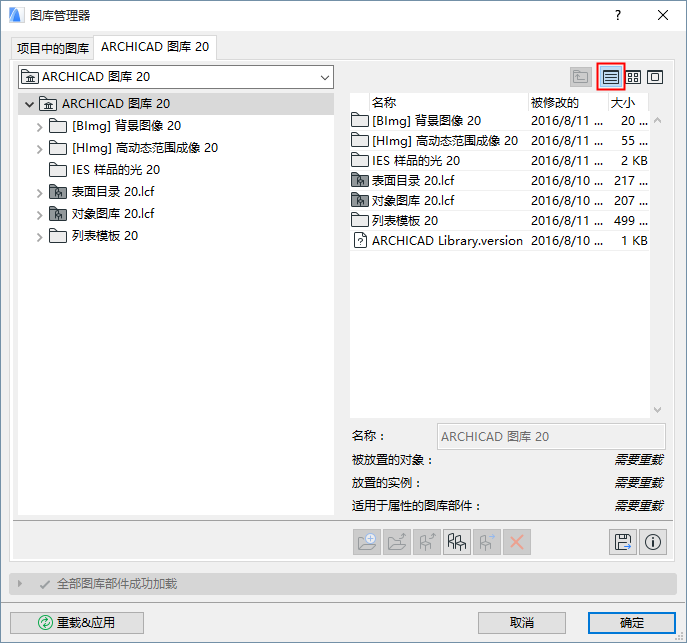
点击信息来查看图库部件的一个大型预览。
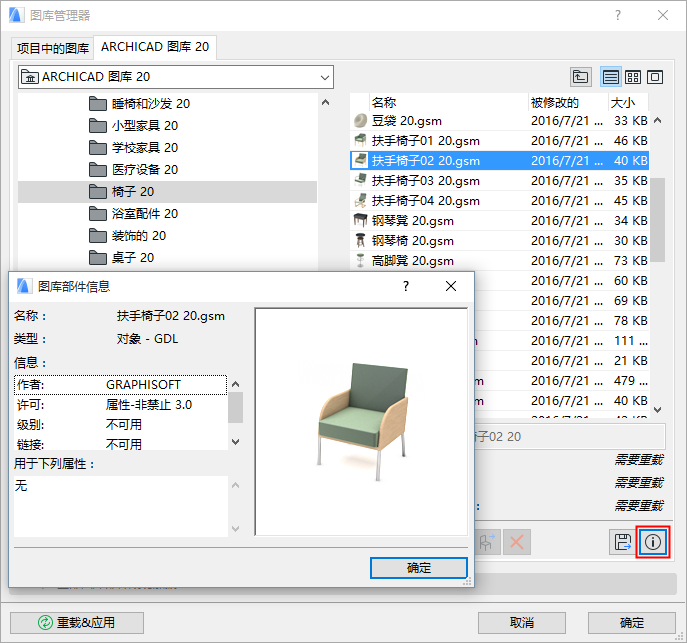
链接图库文件夹不能从内容标签中编辑。所有的管理命令,除了复制、导出和信息按钮之外,都是灰色的。使用一个文件管理员界面,图库管理器的外面,来管理这些链接图库文件夹。
但是,您可以使用 复制 或 导出 将一个图库部件文件(例如一个表面材质) 复制到一个可访问的文件夹,然后在一个外部应用程序中(例如Photoshop)编辑它。然后使用添加将它添加回您的图库。
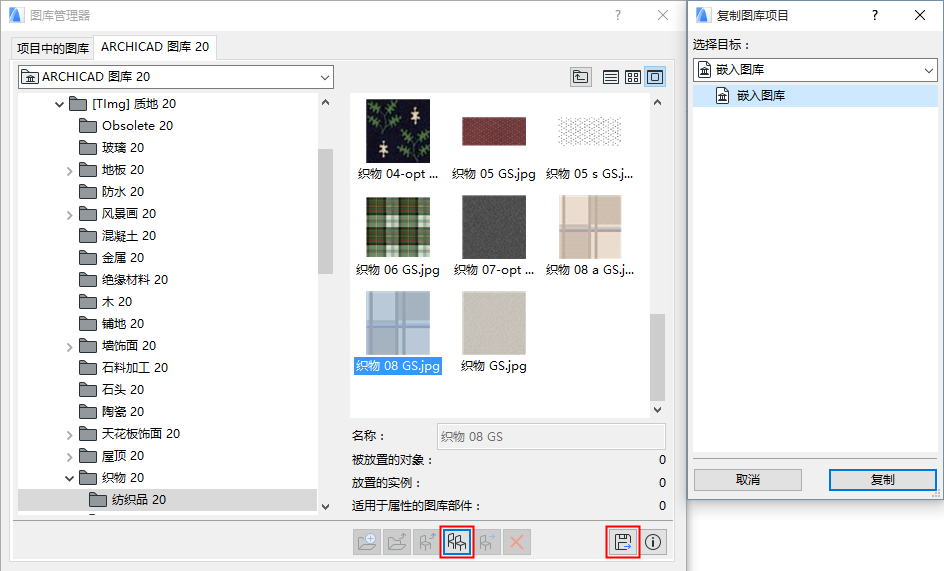
团队工作用户需要注意的:为修改任意图库项,您必须将该项保留在选择图库的内容标签中。选择并保留您希望修改的特殊内容。
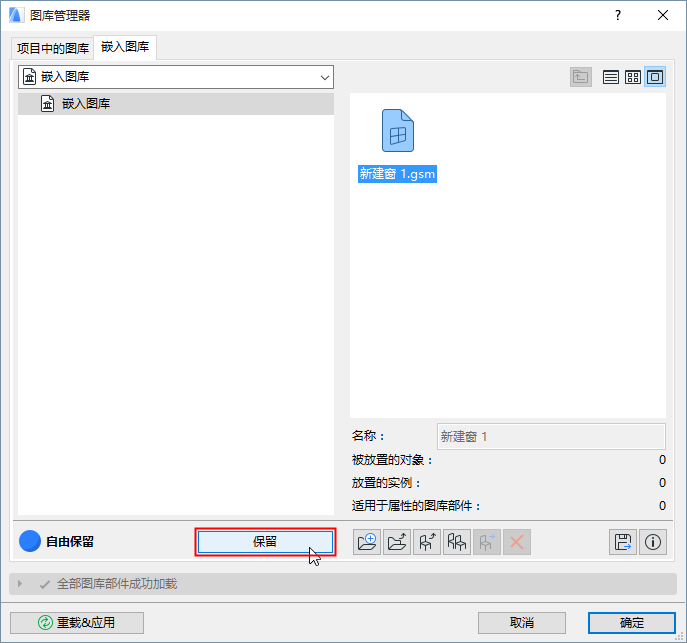
•通过您保留的图库部件用一个绿色的点显示。尚未被发送到服务器的最新添加的图库部件或文件夹显示为绿色。
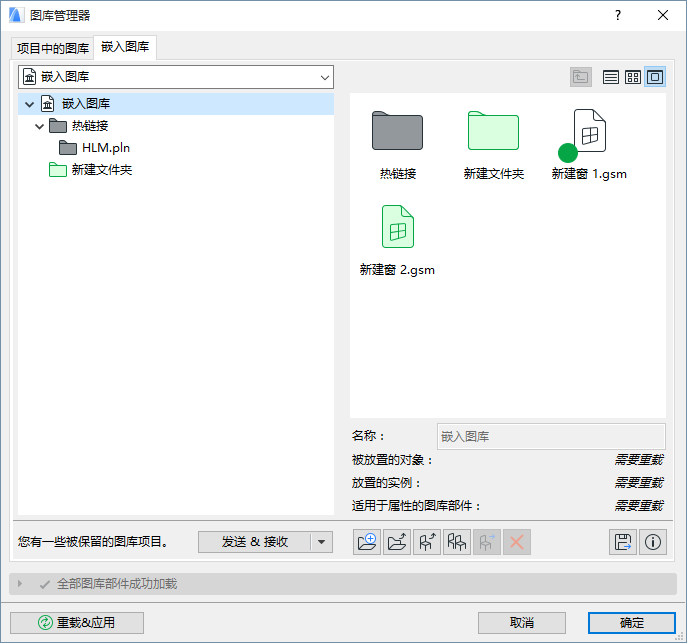
关于在图库管理器列出的每项类型的细节,参见以下链接: