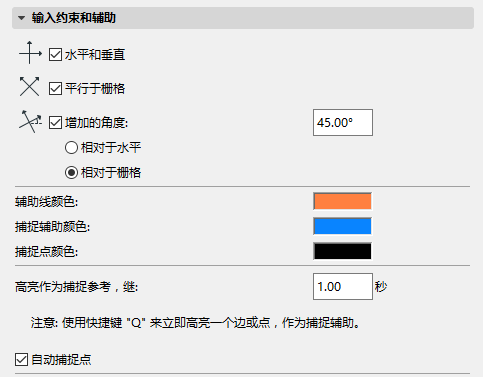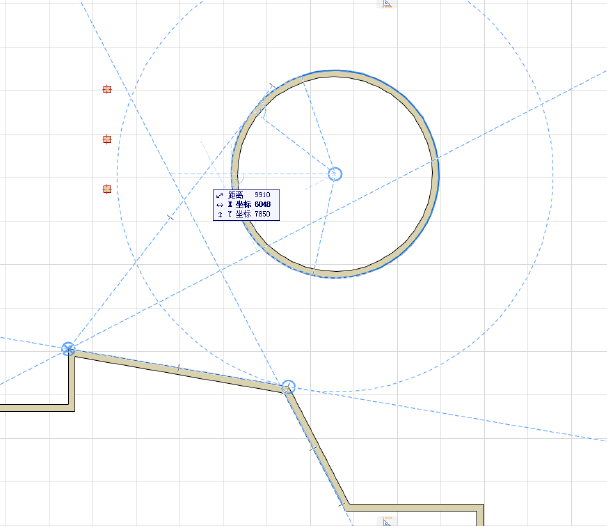
捕捉辅助 是沿着现有元素出现的临时的直线和弧线,以帮助精确放置元素。
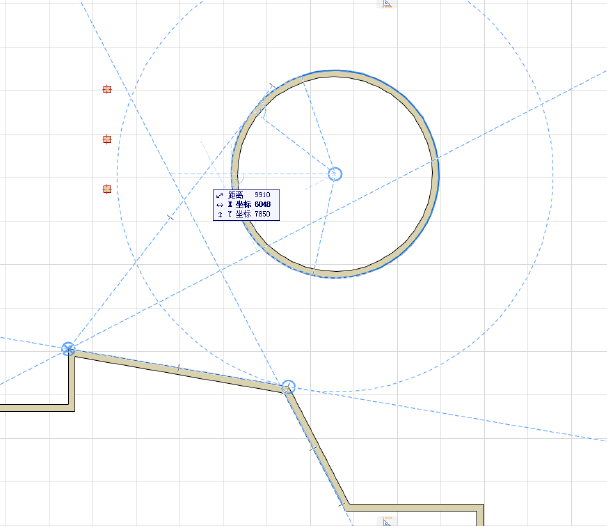
与辅助线不同,捕捉辅助是临时的且当鼠标不在附近时自动消失。但是,可以通过钉它让捕捉辅助继续保留。
您也可以通过标记特殊点或边缘作为捕捉参考让捕捉辅助出现。
如何使用捕捉辅助见以下章节:
锁定输入到捕捉辅助
为限制您的输入到所需的捕捉辅助,执行下列操作之一:
•在输入过程中,按下Shift
•从上下文菜单中,使用锁定到辅助线/捕捉辅助
打开/关闭捕捉辅助功能
要激活/注销捕捉辅助,执行下列操作之一:
•从标准工具栏中点击捕捉辅助和点开关
•在工具栏的下拉菜单中使用 捕捉辅助命令
•使用视图> 捕捉辅助
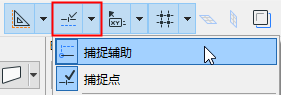
为使捕捉辅助出现在更多与您的输入相关的地方,可以将任意边缘或点定义为捕捉参考。
将鼠标悬停在元素边缘或点上来激活捕捉参考(动态出现蓝色高亮):
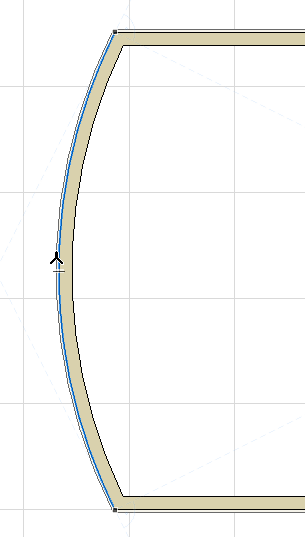
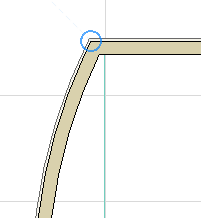
可以同时激活任意数量的捕捉参考。一旦您已定义了捕捉参考,您将看到出现与这些参考有关的附加捕捉辅助,与当前的输入矢量一样。
参见出现的捕捉辅助。
此外,为将您的输入矢量锁定到任意捕捉辅助时,按下Shift。
捕捉参考保留在远处,即使您将光标移开,直到您执行下列操作之一:
•完整输入
•点击ESC
•悬停在现有的捕捉参考上直到它消失,或点击Q (见强制捕捉参考(快捷键),如下)。
在“强制捕捉参考”的任意边缘或点上点击Q ,使边缘或节点作为一个捕捉参考立刻高亮(不管工作环境中设置的计时器)。
注意:这个命令预定义的快捷键是Q键,但可能会根据ARCHICAD的地方版本而发生变化。
在输入过程中,捕捉辅助将自动临时弹出。
将出现哪个捕捉辅助?
•与您鼠标位置有关的捕捉辅助(例如,水平/垂直,平行于栅格,固定的增量角),取决于在 选项> 工作环境 > 输入限制和辅助中设置的选项。.
•相当于已标记的捕捉参考的捕捉辅助, 以及这些捕捉参考之间的关系。
在适用情况下,捕捉辅助上的图标表明关系:
•切线
•平行的
•垂线
•角平分线(如果适用)
•连接两个圆的中心点的直线(如果适用)
与自动出现的捕捉辅助不同,钉住的或明确放置的捕捉辅助是无限长并保持可视,没有消失直到输入完成 - 即使您将鼠标移开。
钉住捕捉辅助使其不能消失直到输入完成,或手动放置,执行下列操作之一:
•从现有的捕捉辅助的上下文菜单中,使用钉住捕捉辅助命令:
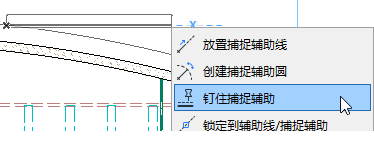
•在元素输入过程中从上下文菜单中,使用放置捕捉辅助/捕捉圆命令:
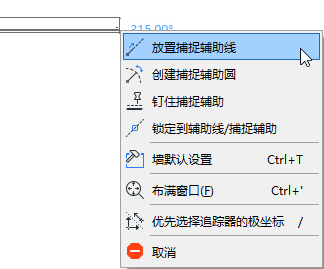
•在追踪器 输入过程中,点击坐标字段中的十字准星图标。被编辑的元素稍后将跳转到坐标值并且将出现适用的捕捉辅助。
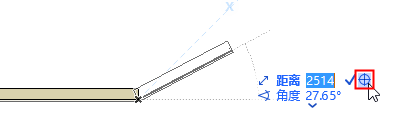
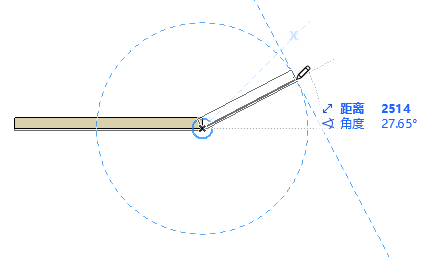
用于捕捉辅助和捕捉参考的选项
用于捕捉辅助/参考的选项,设置在:选项 > 工作环境 > 输入约束和指南。
捕捉参考的颜色与捕捉辅助的相同。