
辅助线(和辅助圆)是帮助查找特殊点和投影以确保在2D和3D窗口中都能精确输入的辅助绘图工具。
与捕捉辅助不容,辅助线由您精确放置。它们通常是“永久的”,即,它们停留在原地直到您删除它们。
执行下列其中一个操作:
•使用标准工具条的切换按钮

•使用快捷键切换辅助线的开和关。
注意:这个命令预定义的快捷键是L键,但可能会根据ARCHICAD的地方版本而发生变化。
•使用视图> 辅助线开关
将输入锁定到辅助线
一旦您放置了辅助线,使用它们来帮助精确的元素创建。为限制您对所需辅助线的输入,执行下列操作之一:
•在输入过程中,按下Shift
•从上下文菜单中,使用锁定到辅助线/捕捉辅助
放置辅助线
1。确保辅助线开。
参见上面的打开或关闭辅助线显示。
2。窗口将显示屏幕四周上的辅助线标签。
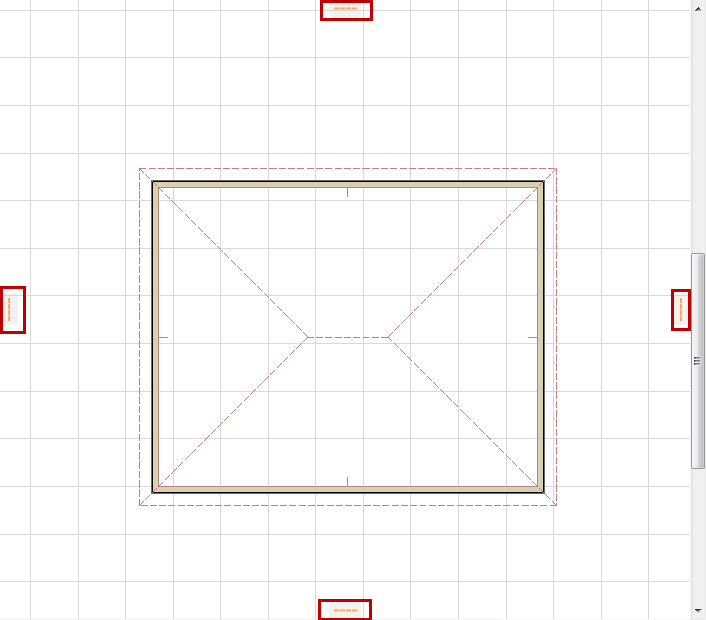
3。点击任意标签,然后将出现的辅助线拖移到该视点的任意位置。
4。放置辅助线。
•如果您沿着现有的边缘放置,辅助线与边缘对齐。
•如果您将其放置在一个 弯曲的元素上,将出现相对应的辅助圆。
•如果您将它放置在一个点上,辅助线将被放置在相应的主要方向上。
•您也可以放置它,不与任何现有的元素对齐。

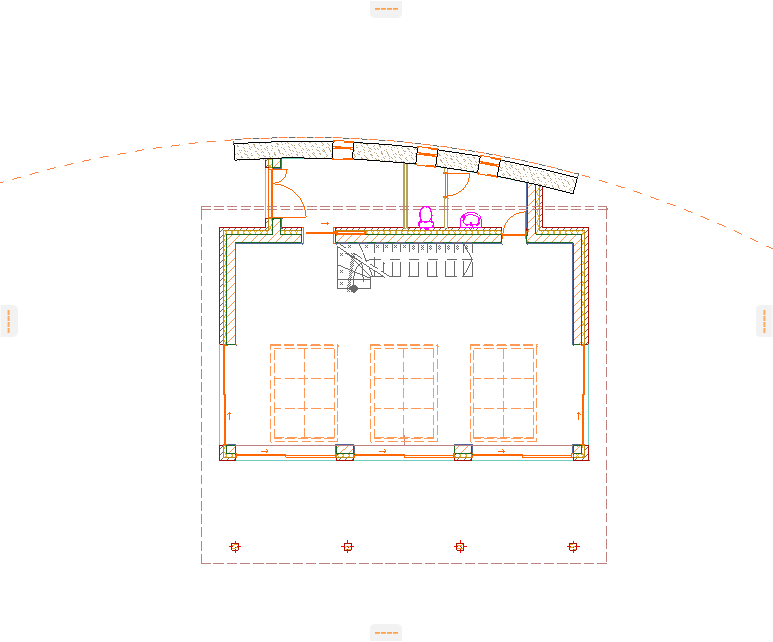
其他方式创建辅助线
•有可能在窗口的任何位置双击绘制直的或弯的辅助线。参见 创建辅助线段。
•如果您使用的是 标尺,点击标尺,然后将光标拖移到窗口的任意位置:将创建一条平行于标尺的辅助线。参见标尺。
取消辅助线放置
在辅助线放置过程中,执行下列操作之一:
•按下Esc键
•将辅助线拖回到显示为垃圾桶的任意辅助线标签。

在任何地方双击该命令来创建一条辅助线段。
1。右击任意辅助线标签,或点击标准工具栏中的辅助线弹出式菜单。
2。选择 创建辅助线段.
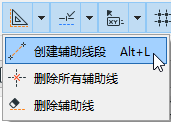
注意:该命令在视图> 辅助线选项中也可用。
3。出现一个弹出式小面板。选择一个首选线段选项,然后绘制辅助线或辅助圆(弧)。
1。将鼠标悬停在辅助线上直到其手柄(橙色点)出现。
2。点击并拖移手柄将辅助线拖移到一个新位置。(或使用追踪器,用数值定义其新位置)。
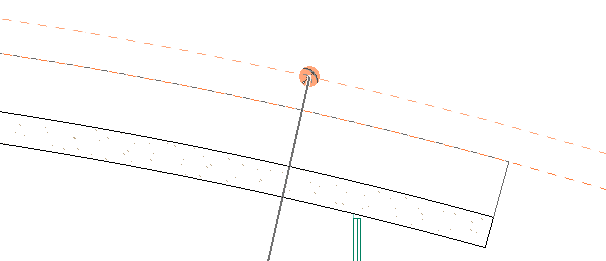
使用辅助圆,该选项变成一个半径拉伸(同样由图标指示)。
如果您将辅助线拖移到线性边缘上,它将被转化为直的辅助线,反之亦然。
删除单个辅助线
将鼠标悬停在辅助线上直到其手柄(橙色点)出现,然后执行下列操作之一:
•将光标悬停在辅助线手柄上,按下Esc。
•点击并拖移手柄将辅助线拖移到最近的垃圾桶。
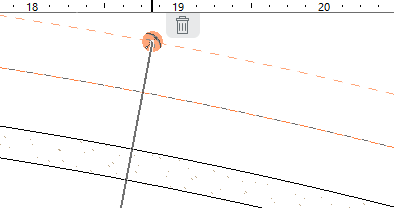
•右击,然后从上下文菜单中选择删除辅助线。
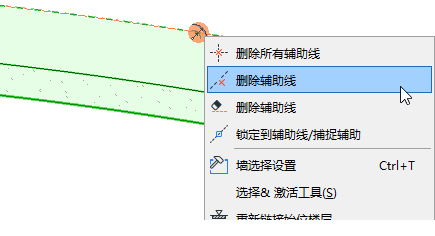
删除辅助线
使用该命令在单个操作中删除几个辅助线:
1。在窗口中右击任意辅助线标签,或点击标准工具栏中的辅助线弹出式菜单。
2。选择擦除辅助线。
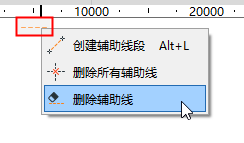
注意:该命令在视图> 辅助线选项中也可用。
3。擦除光标出现。
4。一个接一个的点击任意辅助线的任何地方,将它们立刻擦除。
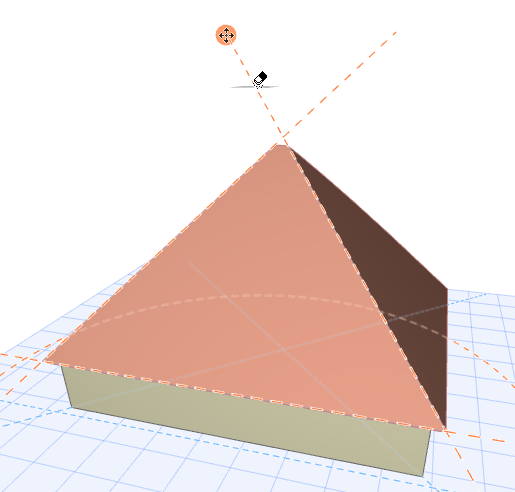
或者,将橡皮擦光标在屏幕上拖移。它接触的任意辅助线将立即擦除。
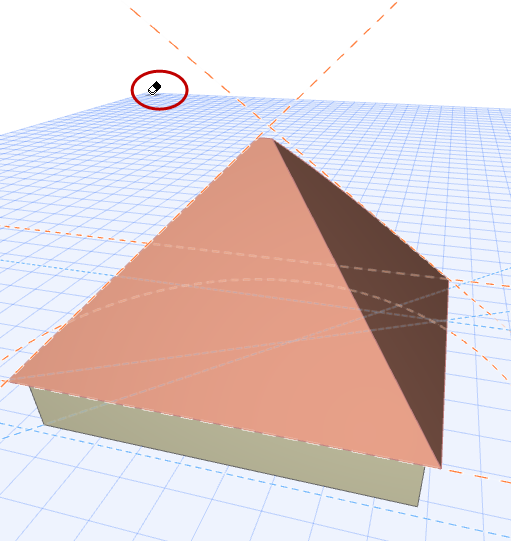
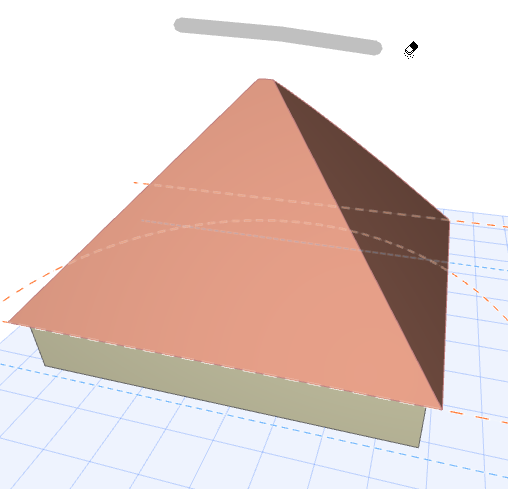
5。当您完成时,按下Esc或双击来退出擦除模式。
删除所有辅助线
该命令将从项目的所有视点中删除所有辅助线。
执行下列其中一个操作:
•右击任意辅助线标签,或点击标准工具栏中的辅助线弹出式菜单。然后选择删除所有辅助线。
注意:该命令在视图> 辅助线选项中也可用。
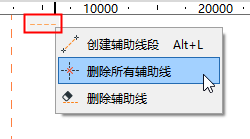
•右击任意单个辅助线来打开上下文菜单。然后选择删除所有辅助线。
辅助线颜色
在选项 > 工作环境 > 输入限制和辅助中设置辅助线颜色。