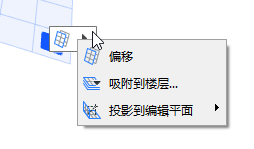
在开始输入元素之前或之后,使用“编辑平面”命令更改默认的编辑平面位置。可用命令的变化取决于您的编辑情况。
注意:偏移 和 对齐到楼层 命令仅在您开始输入前可用。
在哪里查找编辑平面命令
为在3D窗口中复位编辑平面,在编辑之前或编辑过程中,使用一个下列的位置中命令:
•点击正方形的编辑平面 “Grip”。
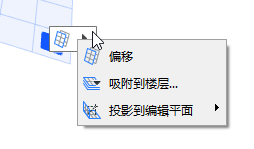
•右击出现索引菜单,并选择 编辑平面。
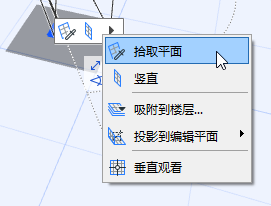
•从辅助绘图工具中访问命令。
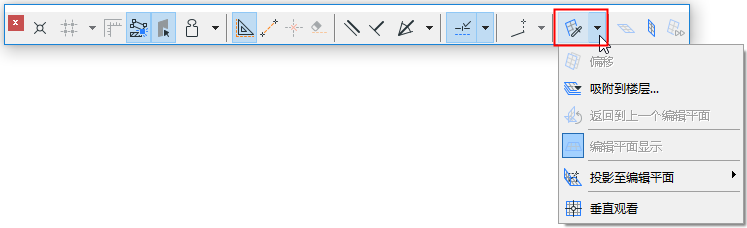
•从 视图 > 栅格和编辑平面选项中使用命令。
在元素输入前使用该命令。
将编辑平面对齐到与项目楼层相一致的特定楼层:
1。调出编辑平面命令。
2。选择 对齐到楼层。
3。在出现的对话框中选择您想移动的编辑平面的项目楼层。

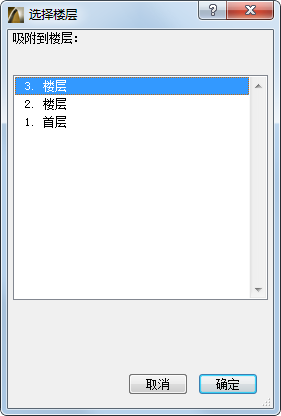
在元素输入前使用该命令。
1。调出编辑平面命令。
2。选择 偏移。
3。用光标将编辑平面拖移到想要的位置或用数值定义偏移距离。注意标记楼层位置的捕捉辅助的出现,使其更容易放置编辑平面。

其他的编辑平面命令
选择其中一个想要的编辑平面方向选项(可用的选项随当前编辑平面的方向而变化)。
–下一个平面 单击它来切换到下一个在编辑索引时有意义的编辑平面。.
–拾取平面。
参见拾取平面。
–偏移。
参见偏移编辑平面。
–垂直观看:竖立3D窗口,使其与编辑平面垂直。
–投影到编辑平面。
参见光标投影到编辑平面。
–锁定到平面。
参见锁定到平面。
如果点击该命令,灰色矩形“平面选择器”反馈出现。
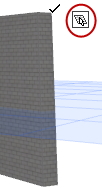
执行下面其中一项来拾取编辑平面想要的平面:
•将光标移动到现有元素任意一个平面上。矩形帮助查看该平面。
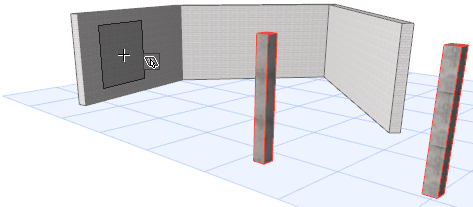
•在空间中点击三个任意点(如三个元素热点)来定义平面。
•点击一元素的边缘及另一边缘(次序随意)来定义平面。
默认下,在进行图形编辑时,光标将在编辑平面上移动。如果有需要,可重新定义这个光标投影的方向。
要改变关于编辑平面的光标投影:
1。开始编辑操作。
2。从上下文菜单选择投影到编辑平面.
或者点击“编辑平面夹具”来弹出相同的命令。
3。选择下列投影选项之一:
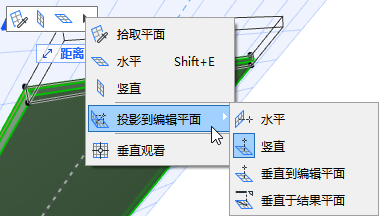
•竖直
•水平的
•垂直到编辑平面
•垂直于结果平面
在您开始创建新的元素前使用该命令 ,将输入锁定到现有的编辑平面。
这是很有用的,例如,如果您想通过在另一个平面上绘制现有元素(例如,屋顶)的形状来在现有的编辑平面上创建 一个元素。
1。调出编辑平面命令。
2。在投影到编辑平面的子菜单中,选择 锁定到平面 开关。
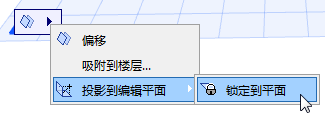
虽然您的光标在另一个平面上,但是新建元素将被放置到编辑平面上。