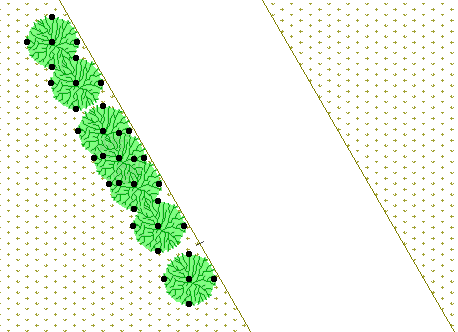使用下面多种标准,用这个菜单(编辑>对齐)使选定的元素相互对齐,或与自定义绘制的目标线对齐:
•右或左对齐元素;
•与顶部或底部对齐元素;
•垂直或水平居中元素;
•"特殊"-在已有元素的任何一点对齐元素,或与您绘制的临时线/弧对齐元素。
对齐命令只在您至少选择了两个元素的时候才被激活。
在使用对齐命令时,表达式"右"指的是您所见窗口(如平面图、剖面图、3D)x-轴上最右的元素。表达式“左”指的是x-轴上靠左的方向。
同样,“顶部”指的是当前窗口y-坐标最高的元素,而"底部"是y-坐标最低的元素。
ARCHICAD根据周围元素的(看不见)边界框来识别一个元素的右/左/顶部/底部/居中点。
例如:假定要与其它家具对齐下面的角桌对象:
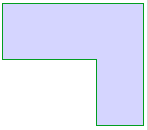
ARCHICAD将应用桌子边界框(这里用红色表明)的中心点:
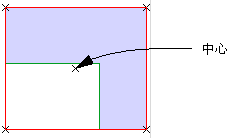
注意:如果想使用一个要对齐的不同定位点,则使用选项(编辑>对齐>特殊对齐)。
1。选择要对齐的元素。
2。转到编辑>对齐,并选择下列操作之一:
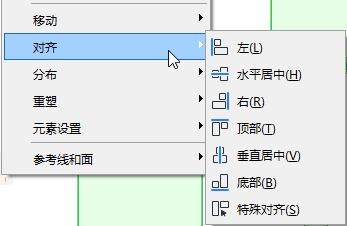
左:如果选择编辑>对齐>左,所有选定的元素将与左边最远的元素最左的边界框点对齐。
我们在此例要对齐剖面图所示的三个窗。
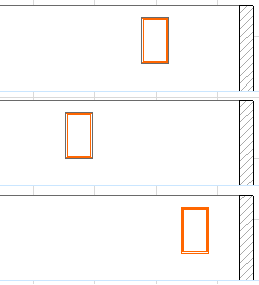
选定全部三个窗,并使用编辑>对齐>左。
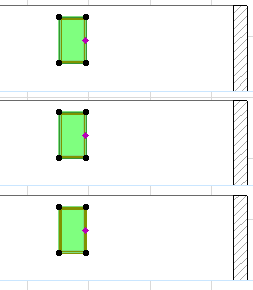
右:如果选择编辑>对齐>右,所有选定的元素将与右边最远的元素最右的边界框点对齐。
•在下面的插图中,弧形墙是最右侧的元素;其余的墙(它们最右的点)与弧形墙边界框最右的点对齐。
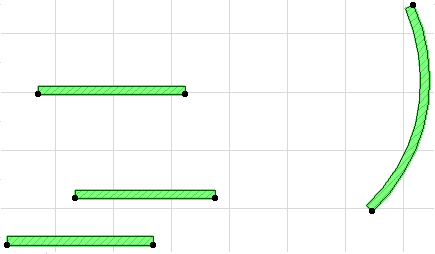
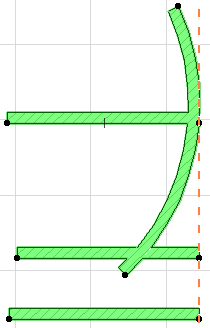
顶部/底部:如果选择编辑>对齐>顶部或底部,所有选定的元素将与所选组顶部(或底部)元素的最高(最低)点对齐。
•在下面的例子中,我们要上移左侧的窗,使其与另外的两个窗排成一线。
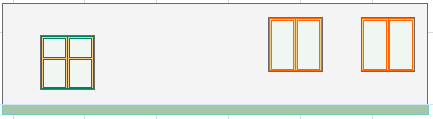
•要这样实现,我们选择全部窗,然后使用编辑>对齐>顶部来达到预期的效果。
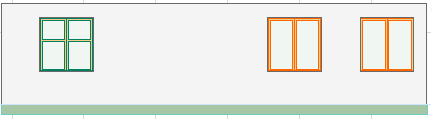
水平居中:如果选择编辑>对齐>水平居中,ARCHICAD将确定所选元素的顶部与底部y-坐标,然后沿着顶部与底部元素间一半的水平线,水平对齐所有元素(用每个元素的中心点)。
垂直居中:如果选择编辑>对齐>垂直居中,ARCHICAD将确定所选元素最左与最右的x-坐标,然后沿着它们之间一半的垂直线,垂直对齐所有元素。
•例如:我们将在下面的平面图中,垂直居中所选的家具。
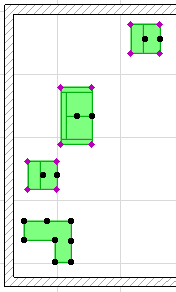
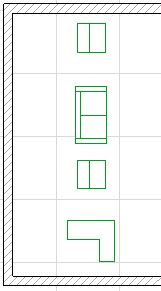
编辑>对齐>特殊对齐的选项为排列所选的元素提供了很大的灵活性。可选择元素对齐哪个点及对齐到什么:所绘制的临时线/弧或任何已有的线/边缘。
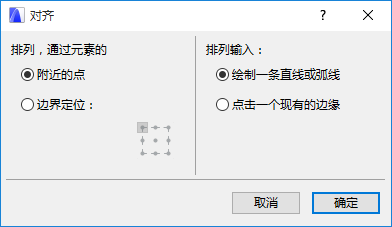
此例我们希望与花园小路的边缘对齐所选的树对象。
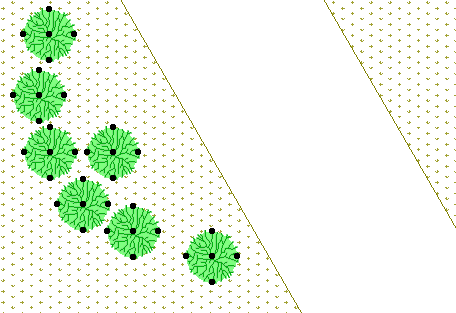
转到编辑>对齐>特殊对齐,并选择附近的点选项:每棵树将以其最接近小路的边界框点,沿着小路排列。
选择点击一条直线或元素边缘选项。
点击确定对话框,然后点击小路的边缘(这里是网面的边), 这些树便沿着小路排列。