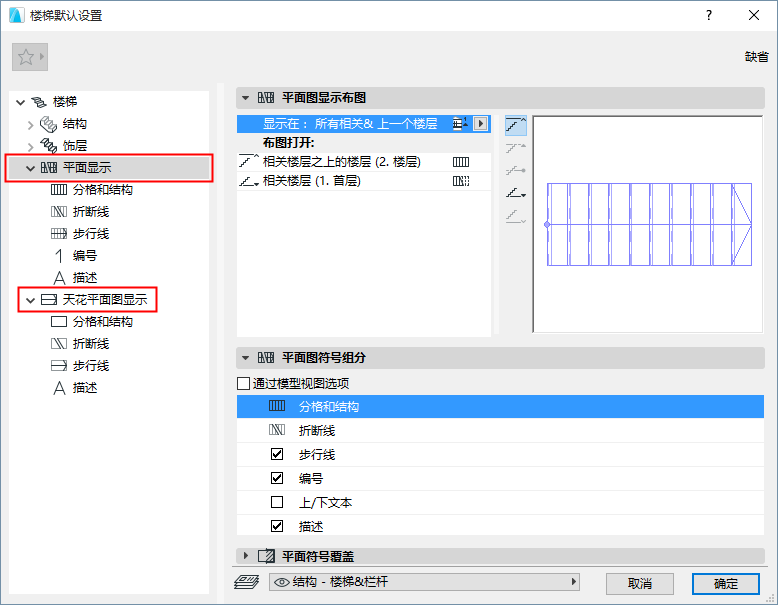
每个楼梯都有两种设置集合,可在平面图和反射吊顶图中对楼梯符号(及其组件)进行个性化显示设置。
注意:通过模型视图选项按照视图对楼梯显示进行转换。参见楼梯符号:选择平面图显示天花反向图显示。
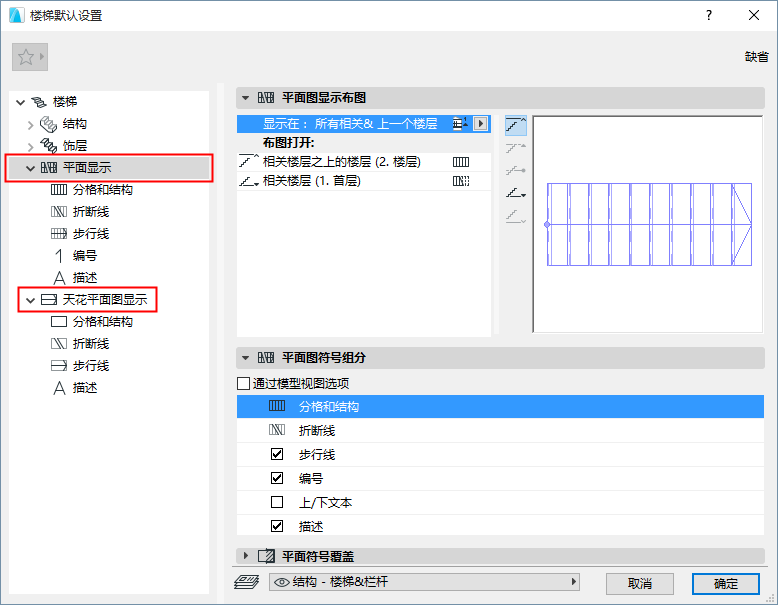
选择楼层,楼梯的2D符号应当有所显示。.
一层一层地改变楼梯的符号显示。
显示或隐藏楼梯的每个符号组件。(在模型视图选项中覆盖“显示/隐藏”定义)
将覆盖应用于楼梯的整个2D符号显示(线、画笔、填充)。
为符号组件设置属性并选择符号类型(比如,折断线、步行线、编号)。
使用弹出式对话框,定义应显示的楼梯2D符号的楼层。
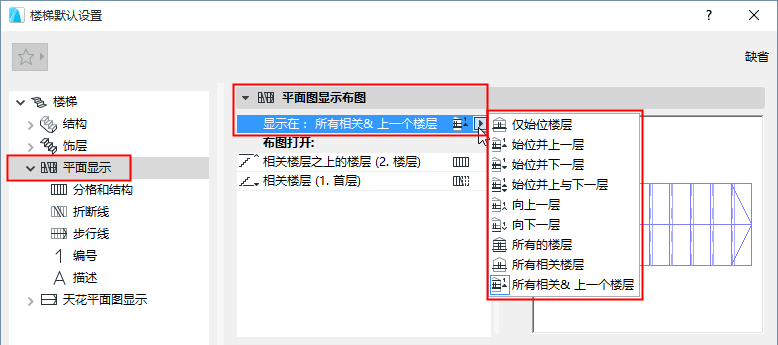
您定义的楼层(例如,“所有相关&上一楼层”)在以下区域中(在“显示到”页面中)列出。
相关楼层,指在空间上与楼梯相交的楼层。当定义楼梯显示的楼层时,跨楼层的楼梯可具有,例如:
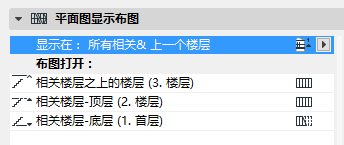
•一个相关底部楼层
•一个或更多相关中间楼层
•一个相关顶部楼层
在 显示到页面下:点击每一个楼层名称,选择在该楼层如何显示楼梯:
•折断线:具有或没有折断线
•可见 vs. 隐藏属性: 针对楼梯显示的部分内容,用户可以设置其可见或隐藏属性。每个符号组件的属性设置(对于隐藏和可见部分),都在各自的设置页面中。见下图。
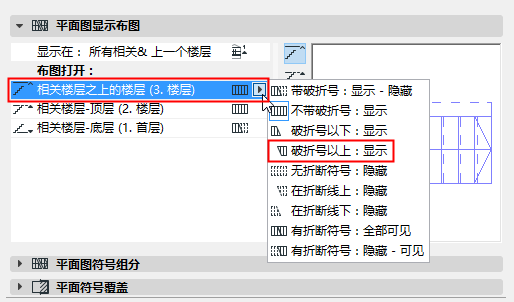
使用预览,以了解楼梯在每一楼层上的2D显示。
注意:如果楼梯中有一个互相关联的栏杆,您可以对其应用这些相同的显示设置: 在栏杆设置中勾选确认框(参见 栏杆显示布图(在楼层上显示).)
楼梯显示案例
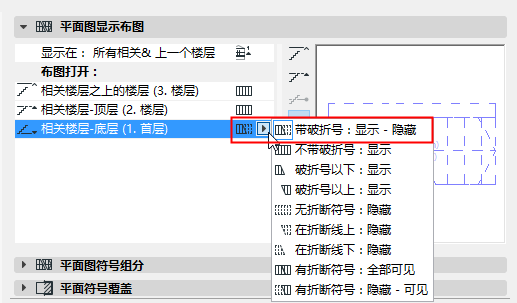
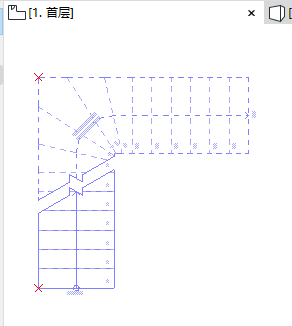
底层上的楼梯显示:带折断线,使用可见线型(折断线以下)和隐藏线型(折断线以上)
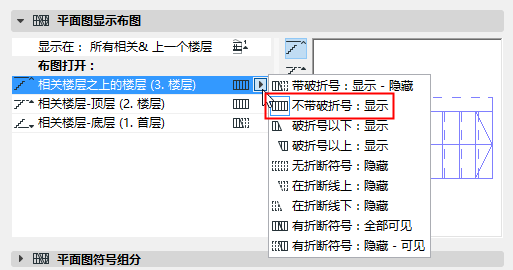
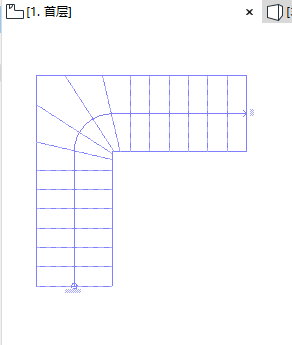
一层上的楼梯显示:没有折断线,使用可见线型
对跨楼层,带有多个折断线的楼梯也有更多的显示选项供用户选择。
参见相关楼层。
在给出的楼层上,您可以调整设置仅显示折断线之间的部分。
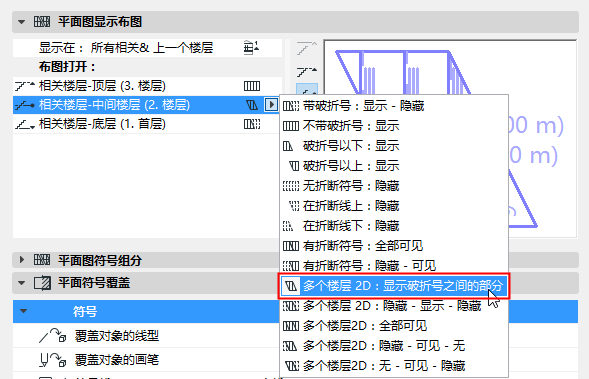
中间楼层上的楼梯显示:仅显示折断线之间的部分
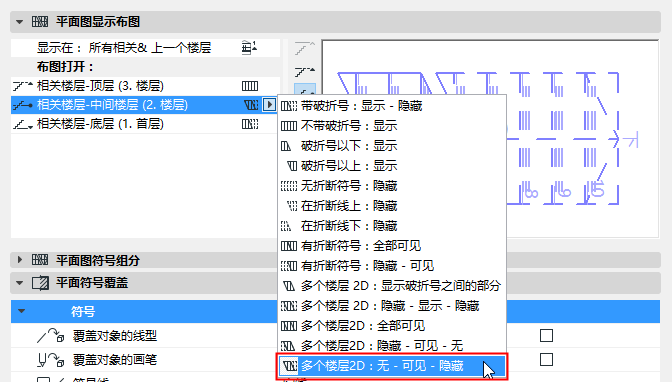
中间楼层上的楼梯显示:没有(折断线1以下)- 可见 (折断线之间)
- 隐藏(折断线2以上)
这些控制项可用于楼梯设置的平面图显示节点和反射天花板平面图显示节点。
符号组件:通过模型视图选项控制
选中此项以显示/隐藏楼梯的2D组件,如 文档 > 模型视图 > 模型视图选项中所定义。
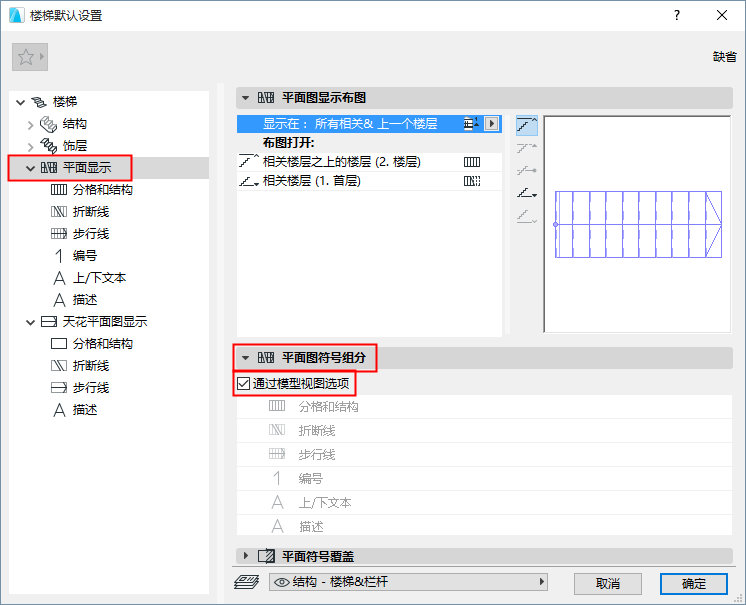
符号组件:在楼梯设置中自定义
取消选中“通过模型视图选项”并使用下面的列表指明哪一个符号显示或隐藏。栅格和折断线不能被隐藏。
例如:。如果在同一视图中有一个现有的和新建楼梯,您可能倾向于以较少的细节显示现有楼梯。
选择该楼梯,打开其设置,并 取消选中 ,通过模型视图选项。
在下方列表,取消选中不需要在该楼梯上看见的项目(例如,描述、编号)。
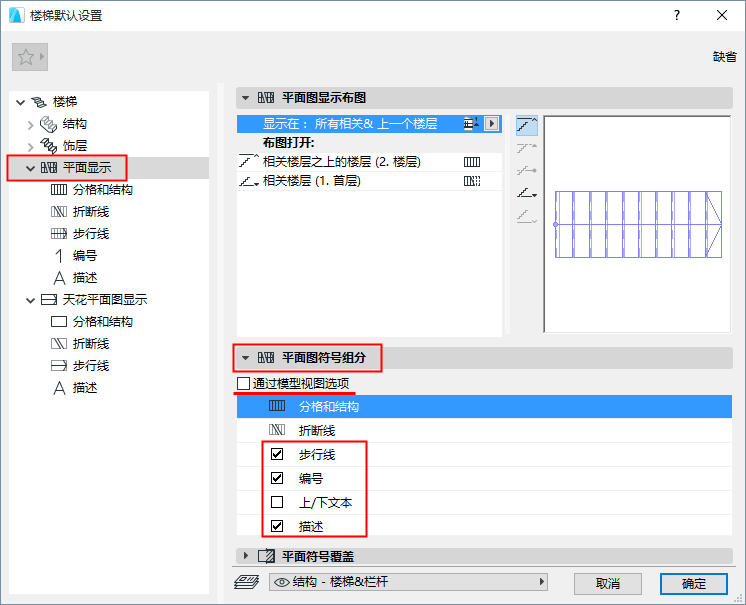
注意:您对符号组件可见性进行自定义的楼梯,总是会按照用户的设置来显示,不需要考虑当前模型视图选项的设置!
可用于楼梯设置的平面图显示节点和反射天花板平面图显示节点。这些设置不依赖于模型视图选项。
使用这些设置有选择地修改楼梯的整个2D(直线、画笔、填充)的显示。
•修改线型/画笔/填充覆盖:选中各自的 覆盖 方框,然后从下面的控制项选择一个属性。
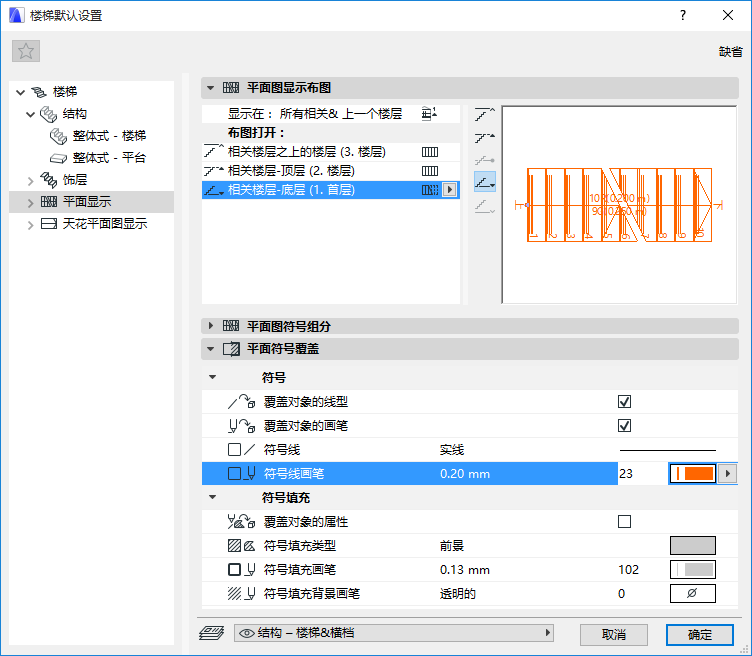
可用于楼梯设置的平面图显示节点和反射天花板平面图显示节点。这些设置不依赖于模型视图选项。
要设置属性,从楼梯设置树状构造图中选择一个符号组件(折断线、步行线等等),进入其设置。
对于每个符号组件:
•从弹出式菜单中选择一个组件类型
•在底部面板中设置组件的属性,使用时,分别设置符号的可见和隐藏部分。
参见可见部分和隐藏部分。
•查看预览视窗以了解组件的表达效果。
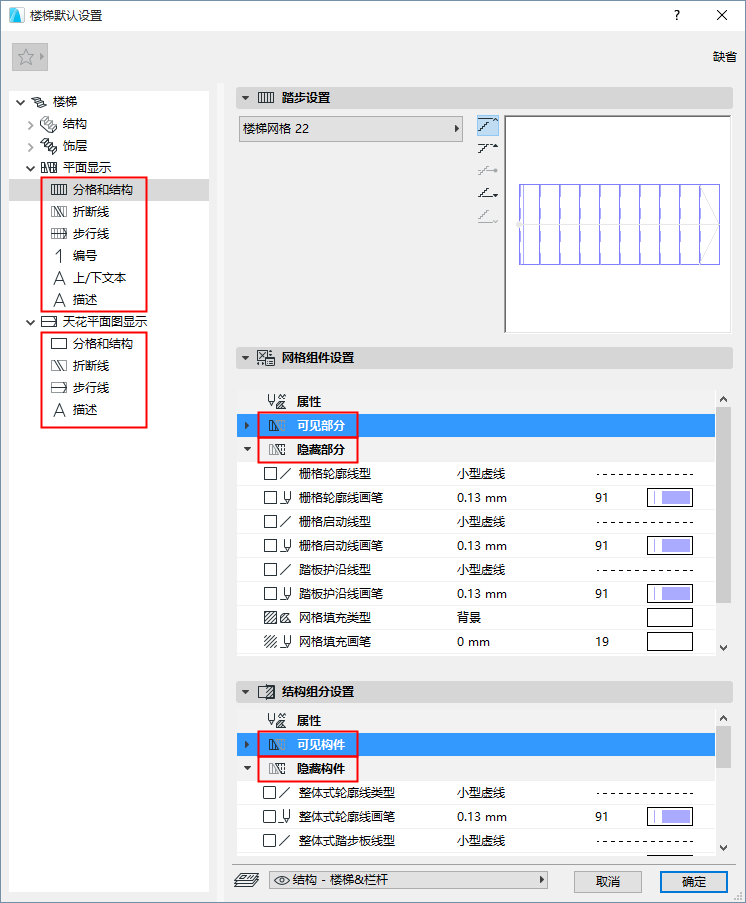
构造组分设置
使用这些控制项来设置楼梯结构的2D显示(梯段和平台),这取决于您所使用的构造类型。
注意:在楼梯设置的构造一项中已选择楼梯结构组件。参见 梯段和平台构造。
构造的可视及隐藏部件的属性变化。
•选择一个折断线符号(比如,Z字形)
•在特定的踢面号上按照高度对折断线位置进行设置
•设置折断线角度(至垂直/水平,或者定义应当跨越的踢面号)
•对折断线应用一种选择性扩展
•如果有需要的话,设置折断线属性(折断线组件设置),包括“式样”宽度(比如,Z字形)
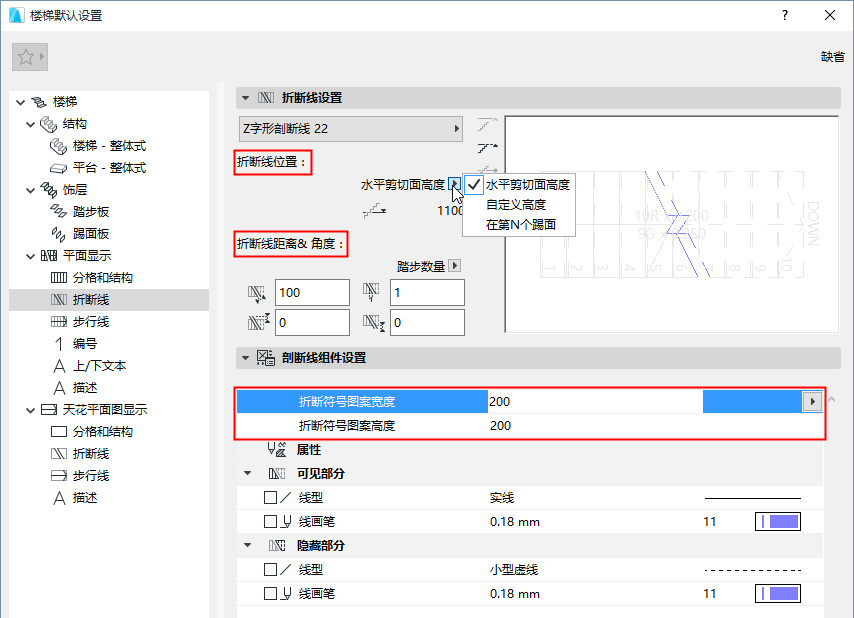
在编辑模式(符号视图)中,选中折断线后,您可以通过图形化的方式编辑折断线符号。
参见编辑折断线符号。
步行线符号位置指的是该符号的位置可以进行手动编辑,无论是在这里或者在编辑模式下。
(相反,在楼梯设置几何形状和定位面板内定义的计算步行线可影响踏步板几何图形,但也只能在楼梯设置中进行编辑。参见 偏移拐角处的行走线(有相等踏面的斜踏步)。
在如下显示设置中:
•“默认”设置意味着步行线符号与计算步行线处于同一个位置,可在楼梯设置 - 几何图形和定位面板中进行定义
•“中心”将步行线符号放置在楼梯的中心部分
•“自定义”意味着步行线已通过图示被编辑到了另一个新位置
关于符号编辑详情, 参见 图形化编辑楼梯符号组件.
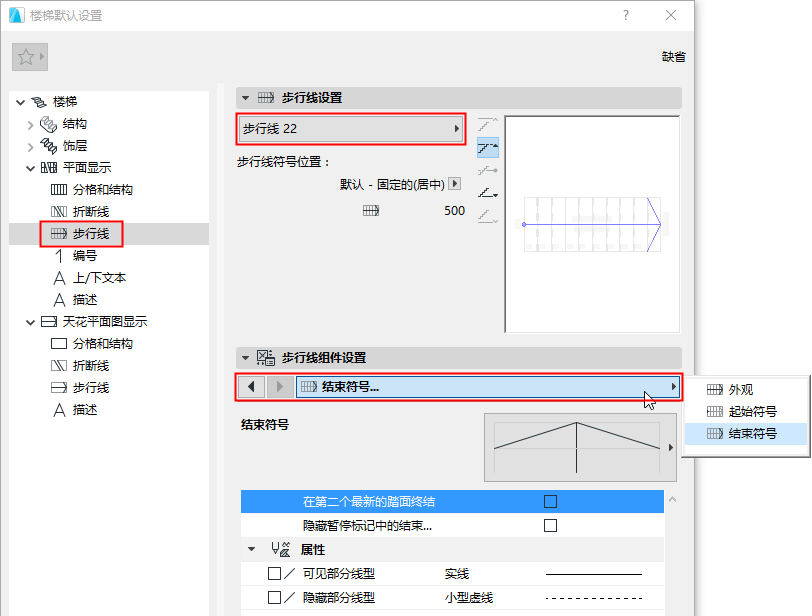
选中此选项,以在最后一个踏面之前结束步行线。
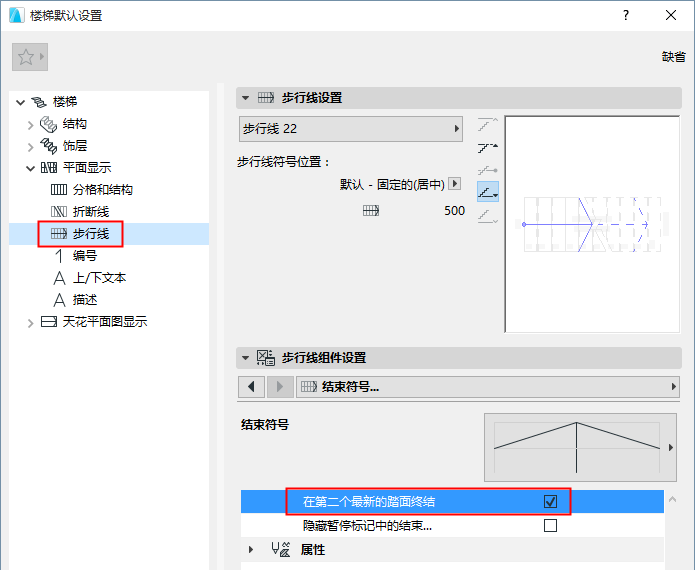
当为步行线选择终点符号时,请注意,“自动”选项是指步行线终点符号大小是固定的,正好一个踏面的宽度。
要编辑步行线终点箭头样式,选择一种自定义符号类型。在编辑模式中,您也可以通过图形化的方式编辑箭头。
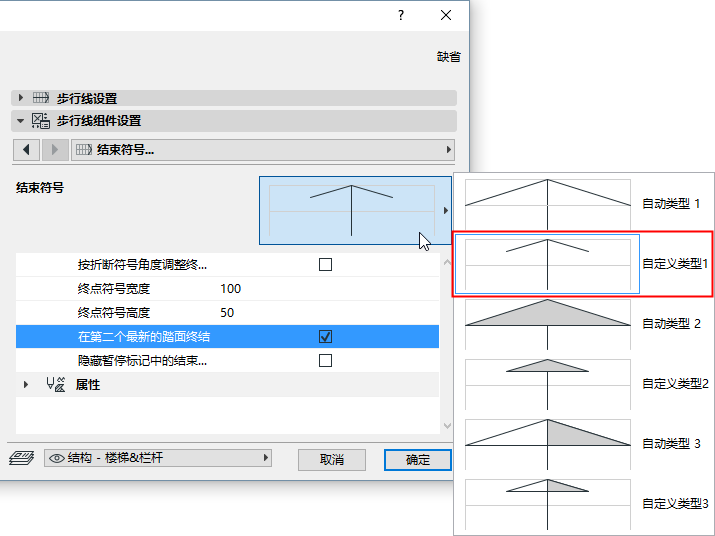
编号符号 : 在楼层上显示编号
使用这些控制项,按需要对楼梯设置编号,包括在不同楼层的显示。
编号:选择踢面或踏面。
放置:选择需要编号的踏面/踢面。
其他选项允许对编号的开始及/或结束进行定义,或在平台中重新开始编号。
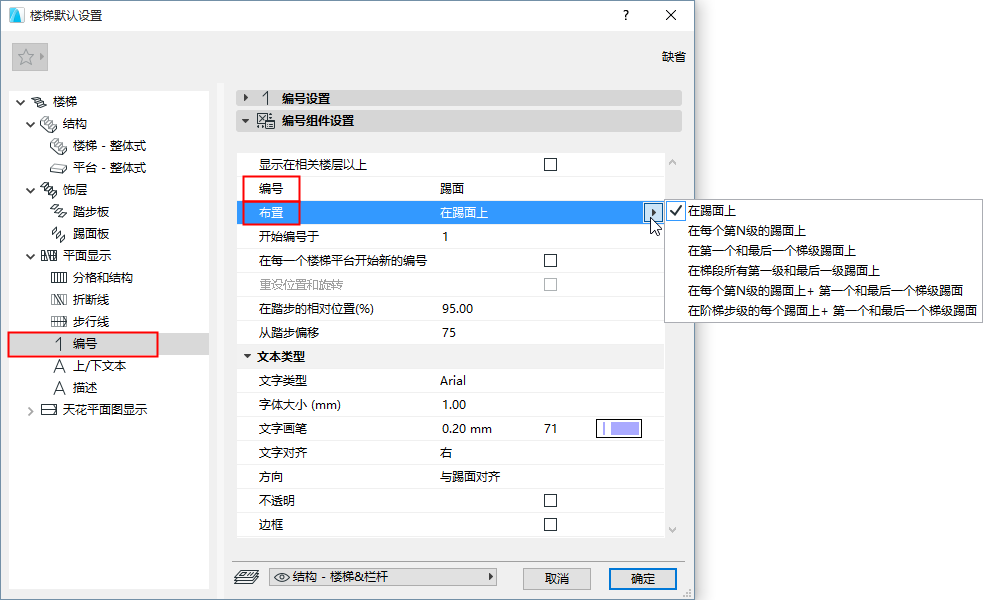
在编辑模式(符号视图)中,选中编号后,您可以通过图形化的方式编辑编号。
参见编辑楼梯编号项目。
您也可以使用特殊的楼梯标签来对踏面和踢面进行编号: 参见标签楼梯。