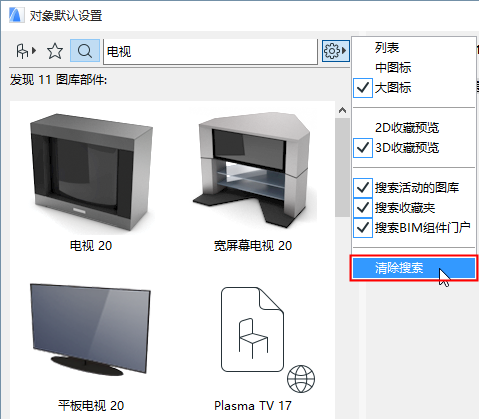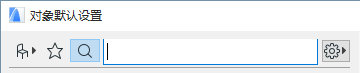
要搜索图库部件,使用其设置对话框的浏览器部分左上角的搜索字段。
这个搜索功能可以在对象设置对话框中调用,也可以在放置图库对象的任意工具的设置对话框中调用: 窗、门、天窗、墙端、角窗、灯、MEP工具。
对于从其他对话框中搜索收藏夹的信息:
参见搜索收藏夹。
对于从类别中搜索并加载表面的信息,使用表面对话框:
参见新建来自于目录。
执行下列其中一个操作:
•点击进入搜索框
•点击搜索按钮(放大镜图标)
•点击Ctrl+e (Mac: Cmd+e)
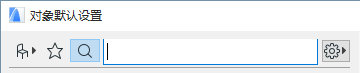
使用右侧的弹出式控制项来定义在哪里搜索 (至少勾选三个选项中的一个):
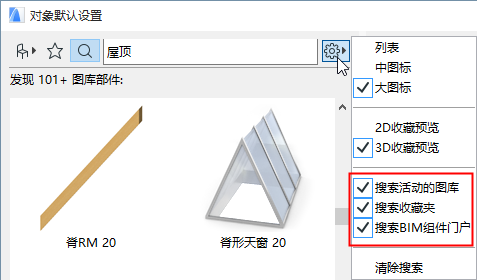
•搜索活动的图库: 在您已下载的链接的图库,嵌入图库以及BIMcloud图库中搜索
•搜索收藏夹: 仅在用于该工具的已保存的收藏夹中搜索
•搜索BIM组件门户:仅在BIM组件门户上搜索,一个源自ARCHICAD用户或由GRAPHISOFT上传的可搜索的且交互式存储的对象。
更多信息,参见BIM 组件。
开始搜索
输入任意要搜索的描述字符。
按下回车键,结束输入,搜索过程开始运行。
搜索引擎将在下列位置搜索字符:
•图库部件名
•图库名称
•描述
•子类型:
•图库部件作者的姓名
•关键字
见搜索收藏夹。
使用搜索条件的提示
•在短语周围使用引号来精确的搜索短语,而不是单个词汇
•从设置对话框里图库的上下文菜单中,使用上下文菜单中的搜索名字。这将复制名字并将其添加到搜索字段。例如,依据特殊的图库,使用它来搜索收藏夹。
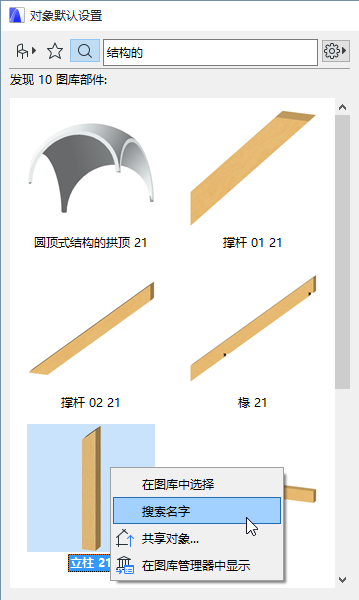
图库部件的描述
浏览器区域中的发现 图库部件面板显示您搜索的结果。
只有这些被激活的工具使用的图库部分会被找到。换句话说,如果您在对象设置对话框中进行搜索,那么将搜索到对象——没有门或窗。
依据您找到的图库部件的位置(见 定义搜索范围), 选项不同:
由活跃图库产生的结果:
•点击图库部件并应用其设置,在右侧面板中查看
•将鼠标悬停在图库部件上来查看其名称及其图库的位置

–使用 在图库中选择 以转换到图库视图,并在其图库体系的内容中查看此项
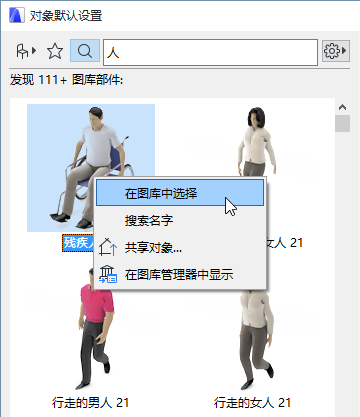
来自收藏夹的结果
•收藏夹的搜索结果用星标显示
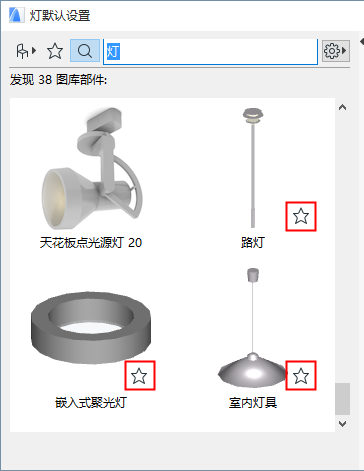
•发现的BIM组分用球形图标显示。
例外:一些基于BIM组件的匹配记录将用关键字标记。这样的对象只对用户提供某类付费服务协议时有效。(这可以通过标记变化;联系您的经销商。)
注意:“发现的图库部件”章节将显示最多50个对象,这些对象在BIM组分中找到的所有图库部件中;如果找到的对象更多,您可以通过点击对话框底部的 更多元素... 链接,查看剩余的搜索结果。
•将鼠标悬停在组分上来查看其名称。
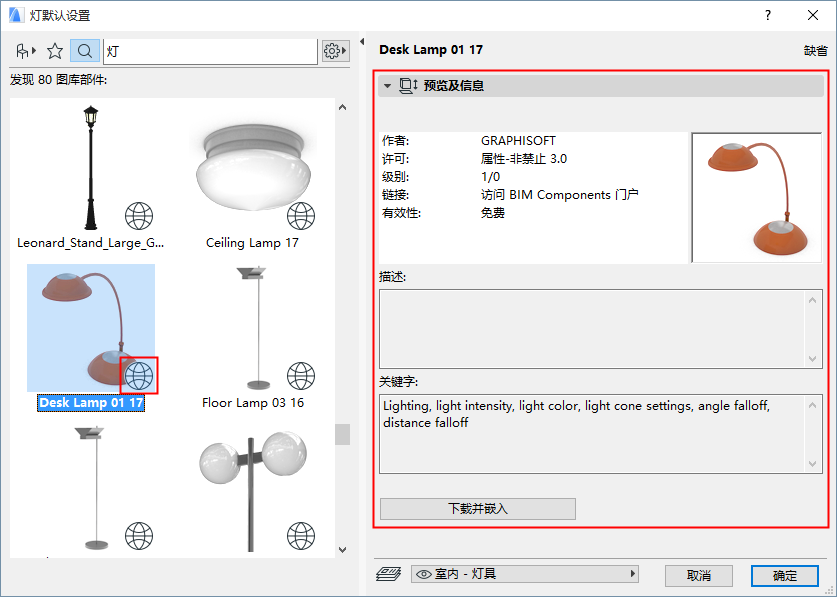
•上下文菜单命令:
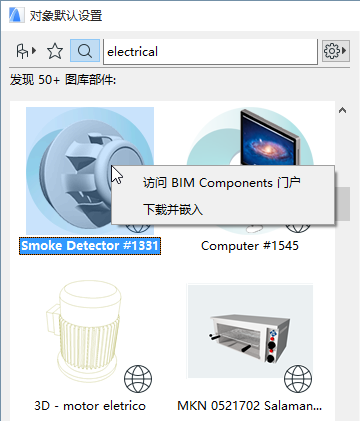
–访问 BIM Components 门户:点击进入BIMcomponents.com。
参看 BIM 组件 ,获得关于这个网站的更多信息。
–下载并嵌入:点击,下载图库部件到您的嵌入图库中。
您可以从右侧的预览及信息面板中访问相同的命令。
下载正在进行中,这时您不能在ARCHICAD中工作。点击取消,中止下载过程。
退出搜索模式
要退出搜索模式,按下列方法操作:
•点击顶部其他两个图标中的一个(图库视图或收藏夹视图)。
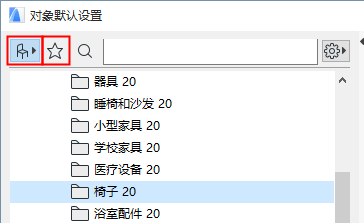
•关闭设置对话框。
即便您退出了搜索模式,ARCHICAD也将记忆最后一次使用的搜索及其结果,下次进入搜索模式时它们也将显示。
为了清除搜索,使用弹出式菜单中的 清除搜索: