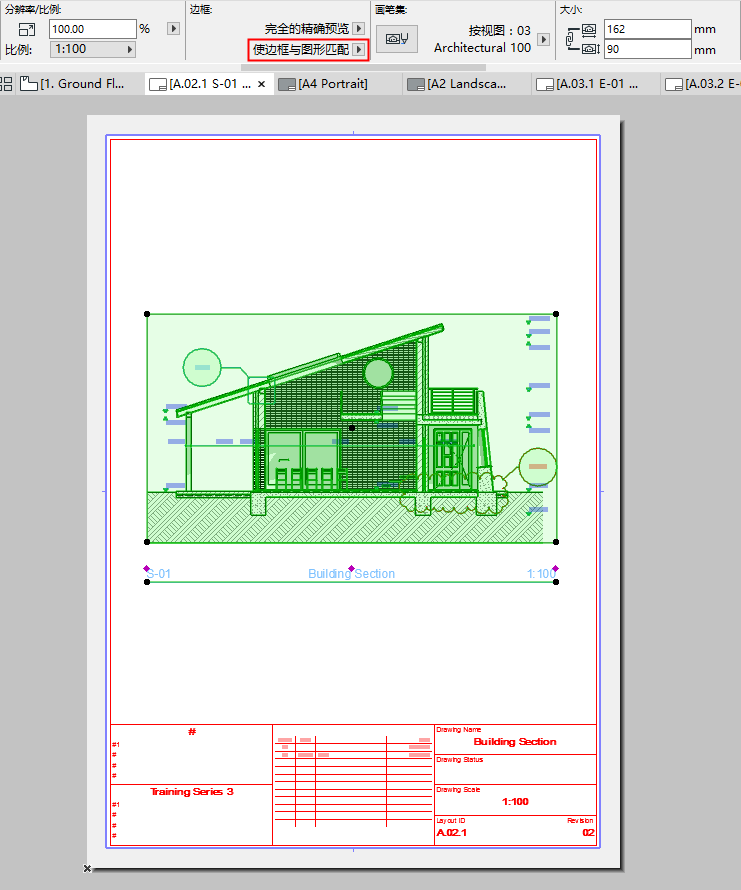
被放置的图纸都有其各自的边框。可被用于两方面:
•使边框适应图纸 以包含其源视图的完整内容
•手动调整大小 使边框限制可见内容(以及可选的裁剪)
为何修剪图纸内容?
若调整边框的大小,便可选择性地修剪掉图纸未显示部分的内容,并将其从图纸缓存中删除。不再需要勾选或刷新被修剪的内容(直到恢复为止)。因此,修剪图纸内容可缩减文件大小,加快图纸更新速度。
边框编辑和图纸修剪功能可用于所有类型图纸,包含外部图纸。
只要来源可用,被修剪的内容可随时加以恢复。
默认情况下,边框与完整图纸内容相匹配:使边框适应图纸 控件在图纸设置或信息框中为激活。
该边框以实线显示:它 未 被修剪。
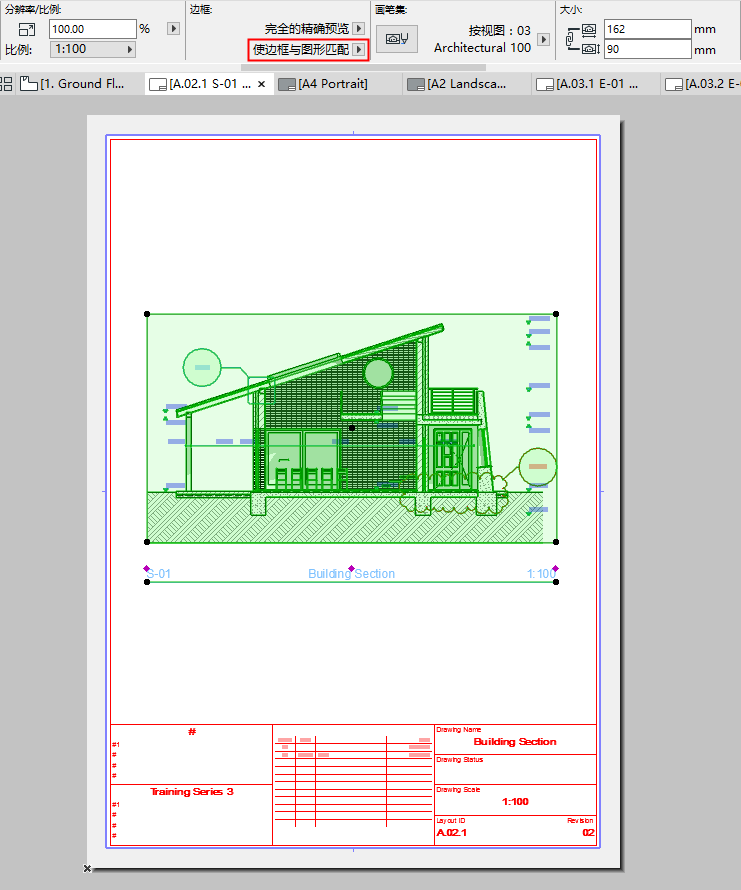
使边框适应图纸(实线)
1。选定边框的任何边,使用弹出式小面板编辑指令来进行调整。
2。手动调整边框大小 按钮如今已激活(图纸设定或信息框中)。
3。默认情况下,按边框修剪图纸 也被勾选:调整边框大小时,图纸内容也随之被修剪。
被修剪图纸的边框以虚线显示。
只要来源可用,被修剪的内容可随时加以恢复。见下面部分。
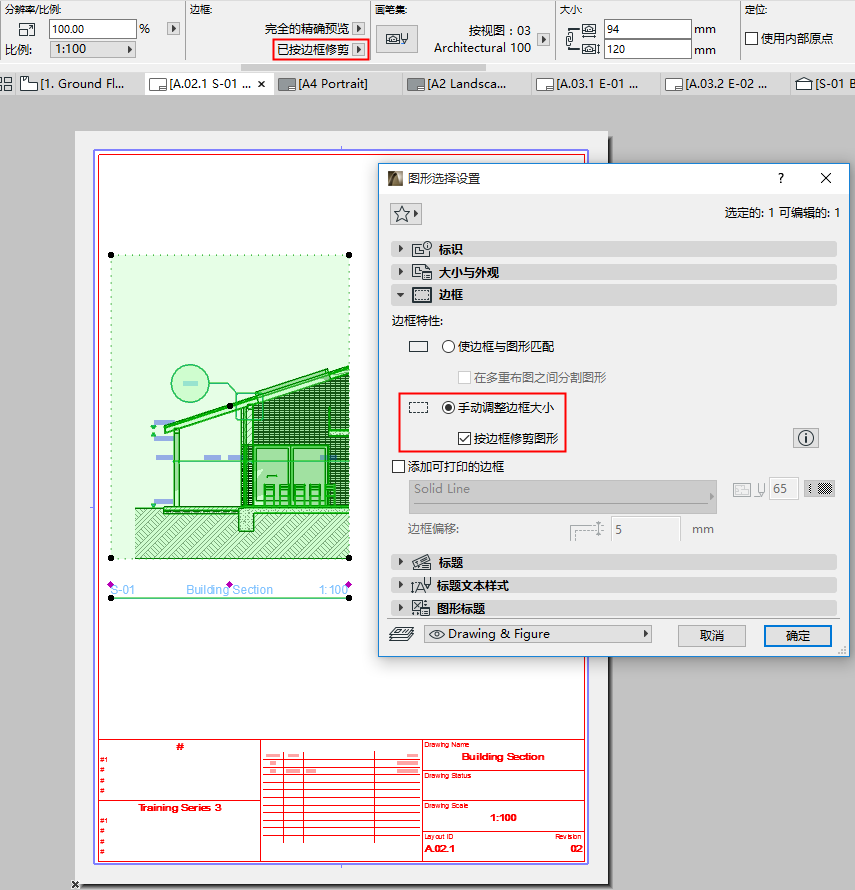
修剪至边框(虚线)
在选定的被修剪图纸上:
1。拖动边框至希望的位置。
2。阴影部分指示了被修剪内容。按边框更新 命令出现。
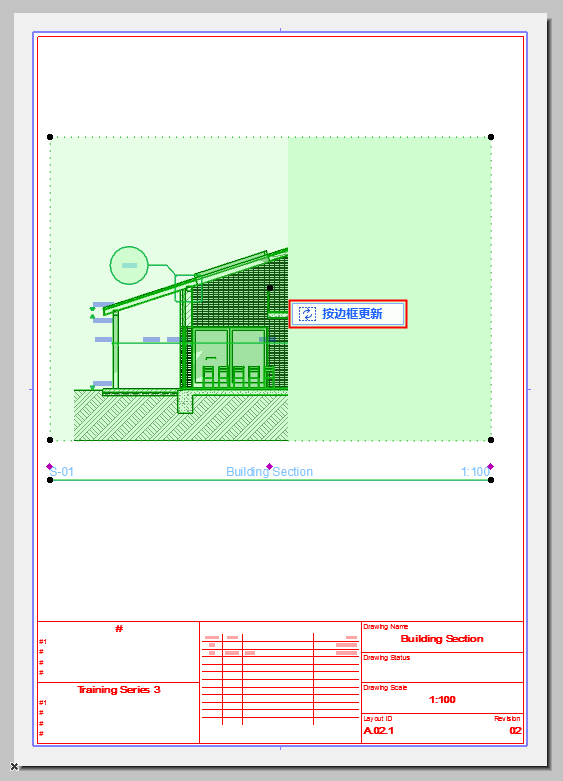
3。单击按边框更新。被遮盖(被修剪)图纸内容即可被恢复。
4。若继续编辑边框,命令会变为完全更新.
–单击 完全更新 在后台更新完整图纸内容。所有被遮盖内容现可显示,故而在编辑边框形状时无需保持更新。
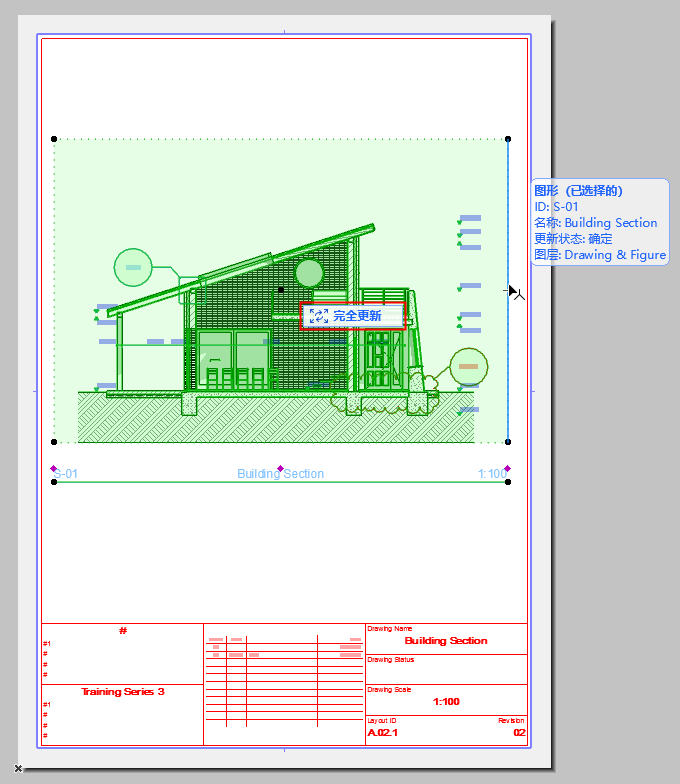
对于手动调整过边框大小且未裁切过的选定图纸:
可从以下选择使用按边框裁切图纸命令:
•图形的上下文菜单或图形的导航器项
•布图选项卡的上下文菜单
•信息框(I)
•文档 > 图纸 菜单
•图形设置(边框面板)
图纸状态现在为修剪(如信息框和图纸管理器所示。) 任何超出当前边框范围的图纸内容,将从图纸缓存中删除。
被修剪图纸的边框以虚线显示。
注意:修剪状态可在图纸设置或信息框中设置为图纸工具默认。
对于任何选定的已修剪图纸:
从以下选项中使用取消修剪命令:
•图纸右键菜单或布图标签
•信息框(I)
•文档 > 图纸 菜单
•图形设置(边框面板):取消勾选按边框修剪图纸
图纸状态现在为取消修剪(如信息框和图纸管理器所示。) 其边框会自动改变大小。
–对于自动更新图纸:取消修剪图纸 命令会为图纸恢复之前修剪掉的内容
–对于手动更新图纸:要恢复已修剪内容,使用取消修剪图纸 命令,再更新图纸。
手动调整大小的图纸会以短划线显示:
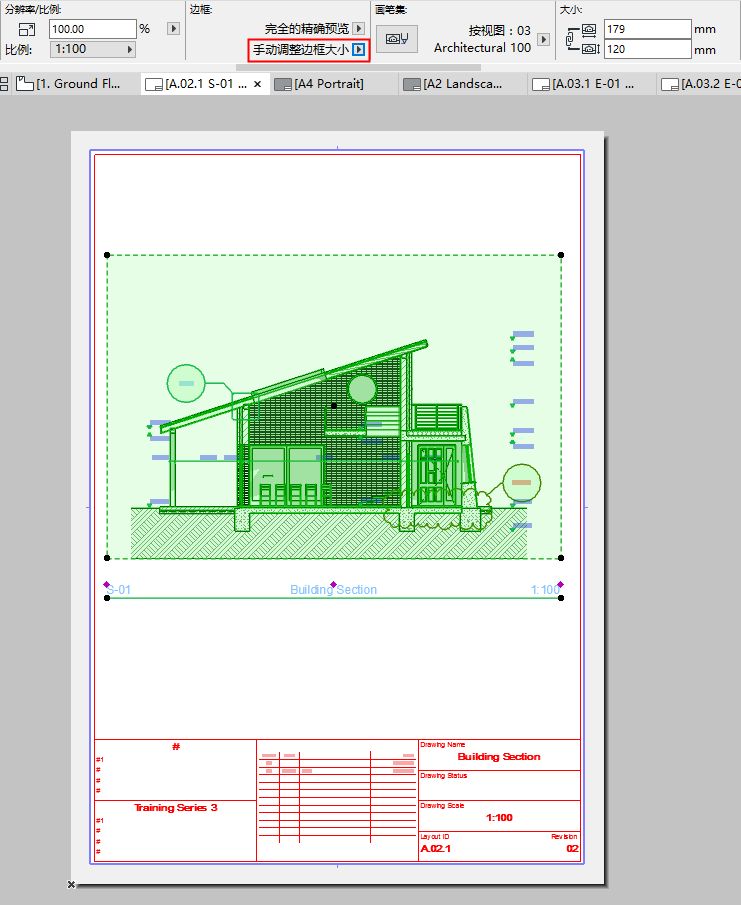
手动调整大小的边框(短划线)-取消修剪状态的图纸