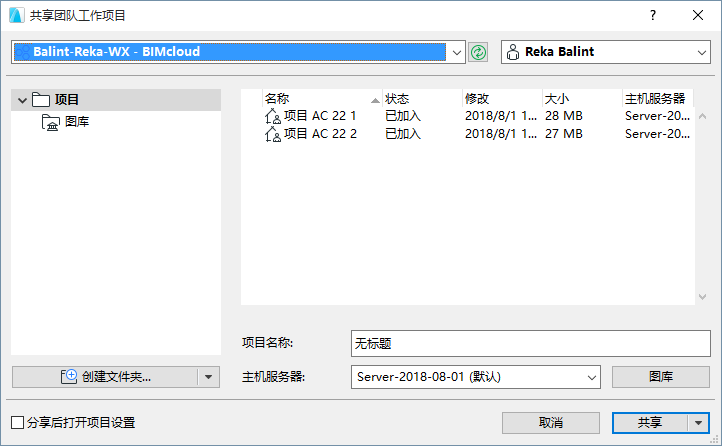
创建新的团队合作项目的过程称为“共享”。这包括打开一个独立的ARCHICAD项目文件(.pln),然后使用共享命令把它添加到BIMcloud。
有必要访问权的其他用户之后就能够以团队工作模式中在此共享项目上工作。
按照这些步骤共享一个团队工作项目:
1。打开一个独立的ARCHICAD项目文件(.pln)。
2。使用共享命令(团队工作>项目>共享或文件>新建>共享)
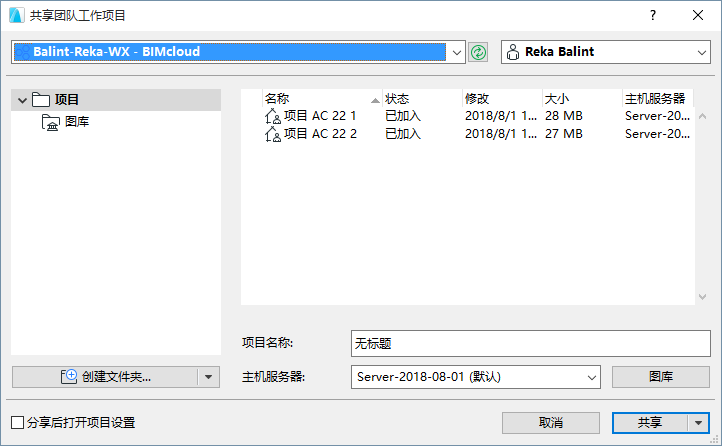
点击下拉式列表并选择您需要的BIMcloud。
该列表将显示所有您成功登录过至少一次的BIMcloud地址。
点击更新按钮来更新服务器的状态和选中的BIMcloud上的内容。
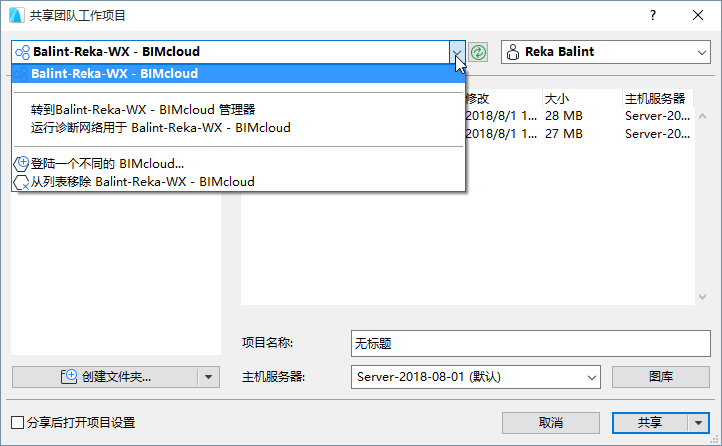
•如果您不再需要在该列表中看到一个项目,使用下拉式列表中的删除命令来删除它。
•如果您没有看到需要的BIMcloud,您可以通过登录把它加入到列表中,使用登录到不同的BIMcloud。
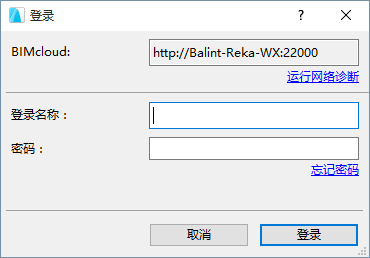
BIMcloud地址应该输入如下:
“http://<DNS名称>:<管理员端口>" 或 “http://<IP地址>:<管理员端口>”
•依据服务器类型,地址可以用https:开始。
•管理员端口使用在BIMcloud Manager安装过程中选择的端口,如:1228.
•您也可以在BIMcloud Manager登录页面处看到BIMcloud地址。请教您的服务器管理员。
如果与服务器连接有问题,您将得到这一问题的反馈。
点击运行网络诊断来打开包含详情的对话框并帮助解决该问题。
选择一个用户
从右上角的弹出式列表中,选择您的名称。
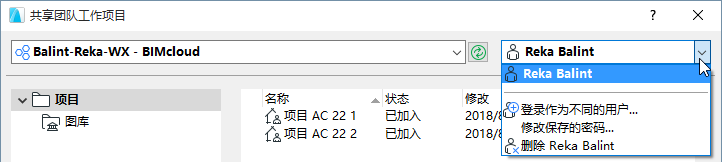
此处显示的是曾经至少一次成功的登录到BIMcloud用户。
注意:请注意用户必须首先使用BIMcloud Manager界面被添加到 BIMcloud中。此后该用户才可以通过用户名及密码在ARCHICAD中加入团队工作项目。
•如果您不再需要在该列表中看到选定的用户,使用下拉式列表中的删除 命令来删除它。
•如果您没有看到您需要的用户,您可以使用 用不同的用户登录通过登录来将它添加到列表中。
一旦您选择了一个用户,将核对保存的密码。如果密码已经失效,或如果该用户已经被从BIMcloud中删除,用户名称将被显示为拒绝。
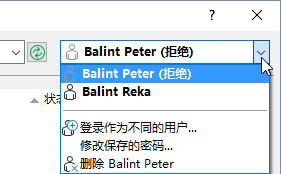
您仍然可以选择显示被拒绝的用户 - 并且您可以执行下列内容之一:
•从列表中删除用户
•用修改保存的密码 命令,修改其保存的密码。(您可能需要这样做,如果您的用户名/密码组合源自一个LDAP数据库,您的密码已经在该数据库中修改。)
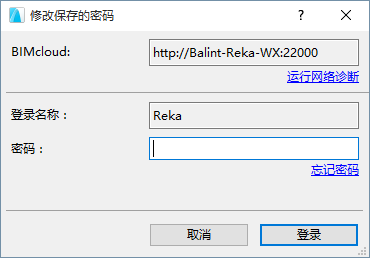
如果与服务器连接有问题,您将得到这一问题的反馈。
点击运行网络诊断来打开包含详情的对话框并帮助解决该问题。
选择项目文件夹
共享项目 对话框位于项目文件夹、图库文件夹和至少具有浏览许可的项目/图库中。
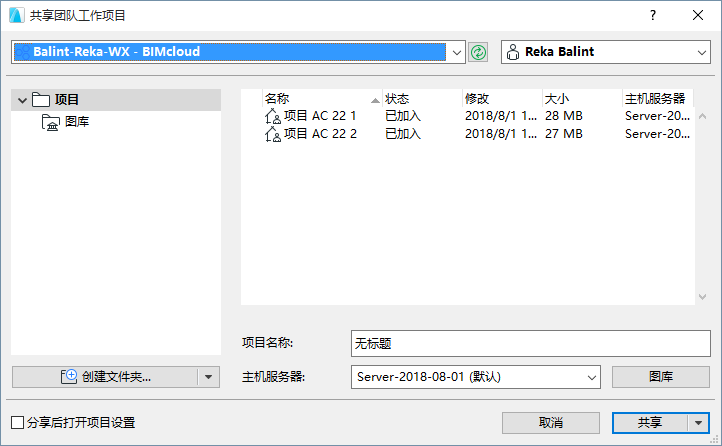
从左侧的树形图中,选择一个放置有新的共享项目的项目文件夹。
 所需权限:
所需权限:
-简化管理:项目或服务器管理器
-详尽管理:修改详图并修改目标文件夹的文件夹内容
命名项目
输入所需的项目名称。
注意:对每个项目使用一个不同的名称。对现有的项目不要赋予相同的名称,即使字母不同(例如,ParkingGarage 与 PARKINGGARAGE)。如果您这样操作,用户可能无法打开或加入他们所需的项目。
点击创建文件夹 命令在任意可访问的文件夹中创建一个新文件夹。
 所需权限:
所需权限:
-简化管理:项目或服务器管理器
-详尽管理:修改详图并修改目标文件夹的文件夹内容
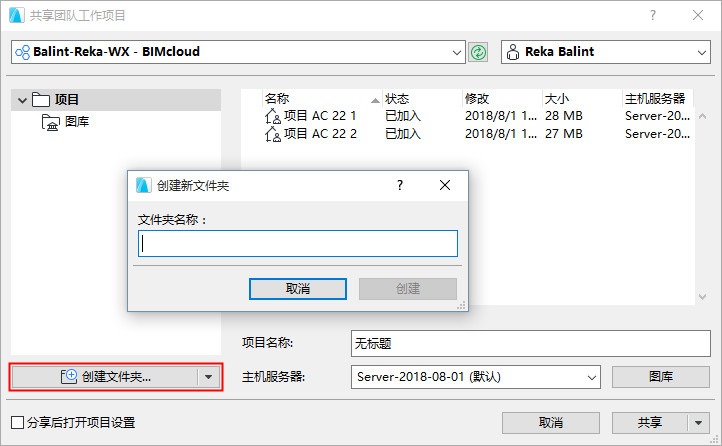
文件夹被立刻创建;之后您仅能通过基于浏览器的BIMcloud Manager删除或以其他方式管理该文件夹。(从新文件夹下拉按钮中点击 管理文件夹 链接来访问BIMcloud Manager的项目页面。)
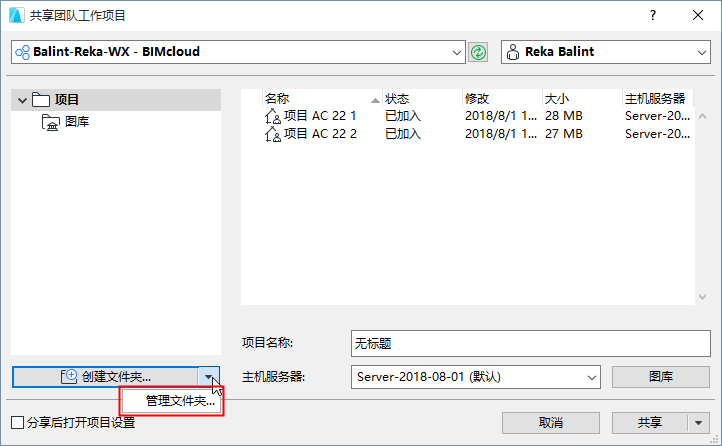
主机服务器:
主机服务器弹出窗口中显示了选定项目文件夹的 默认主机服务器。
注意:在BIMcloud Basic中不可用。
您可以访问弹出式窗口并选择一个不同的主服务器。
 访问弹出式窗口所需的权限:
访问弹出式窗口所需的权限:
-简化管理:服务器管理员
-详尽管理:修改选定文件夹的细节
 在弹出式窗口中可用的BIMcloud Servers:
在弹出式窗口中可用的BIMcloud Servers:
-简化管理:用于服务器管理员的所有BIMcloud Servers
-详尽管理:您有修改BIMcloud Server上托管数据 的权限。
共享后打开项目设置:共享完成后,选中此复选框转到BIMcloud Manager中的项目页面。
一个共享的团队工作项目必须使用来自于BIMcloud的图库。
从共享团队工作项目对话框中点击 图库 按钮,来打开图库对话框。
这些选项定义用将要共享的独立项目的链接图库干什么。
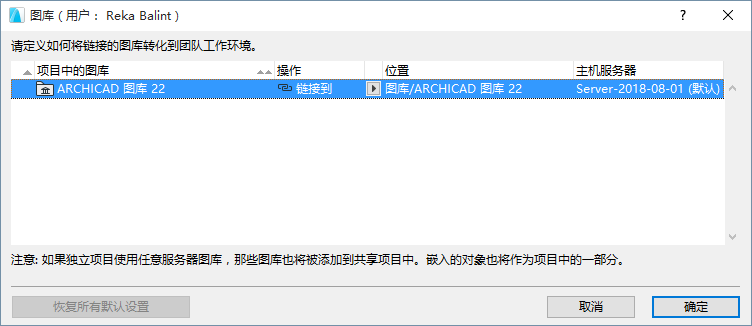
详见团队工作项目共享图库设置。
从图库对话框中,点击确定返回到共享团队工作项目对话框。
图库转化选择将在点击共享之后生效。
共享
点击共享。现在将打开最新的共享项目。
如果不想立刻打开共享项目,从共享按钮的弹出框中使用共享但不加入选项。