
照片渲染设置 面板可以从窗口 > 面板 > 照片渲染设置中访问。
默认情况下,预览窗口在顶部,选定的渲染引擎设置在底部。点击预览窗口下的弹出式窗口来显示:
•预览和设置
•仅预览; 或仅设置

在面板的顶部,有两个主要视图:点击左侧按钮 设置;点击右侧按钮 大小。
注意:如果您保存一个渲染视图,您可以在视图设置中编辑渲染的大小。
参见视图设置仅3D面板。
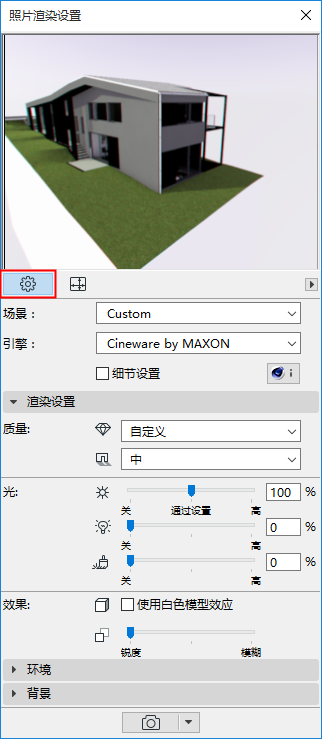

•使用设置 视图来调整照片渲染场景的参数;参数变化取决于您选择的引擎。您可以保存并管理文件夹中的场景,因此您可以在随后的场景中很容易的重新使用它们,并在不同的项目之间导出/导入。
Cineware的基本设置:见下面的Cineware基础设置。
对于其他引擎的特定设置:参见照片渲染设置。
•大小 参数不能被保存为渲染场景的一部分。因此,您将能够使用各种上下文中的场景,不管大小。
注意:对于一个渲染了的视图,您还可以在视图设置中编辑大小参数。
渲染场景是一组预定义的渲染设置,可以在选择和管理场景对话框中保存并再次应用。
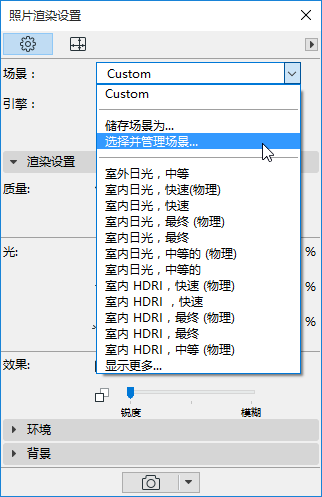

对于每个渲染引擎,ARCHICAD的默认模板提供一个或多个预定义的场景。这些在选择和管理场景对话框的树状结构中列出。
如果您已经把场景加载到照片渲染设置面板,然后您选择任意参数,直到您在新名称下保存它,场景的名称将被变更为“自定义”。
为保存渲染场景的设置,打开选择和管理场景对话框并点击保存为。
一个已保存的场景包括照片渲染设置面板的 设置视图 上的全部参数。注意,它包括渲染引擎(例如,Cineware或Sketch)。但是,渲染的输出尺寸不能 保存为场景的一部分。
在关闭项目前,如果您希望稍后重新应用其设置,确保您在新名称下保存任意自定义的场景设置。并且,当保存一个3D视图时,您可以保存任意已命名的场景作为其视图设置的一部分(仅在视图设置的3D面板中)。
使用选择和管理对话框将文件组织到文件夹中,并导出/导入不同ARCHICAD之间的场景文件。(场景文件有扩大的“渲染场景”。)
注意:您不能在ARCHICAD 18之前的任何ARCHICAD版本中使用照片渲染场景。.
从引擎的弹出式窗口中选择一个引擎。 ARCHICAD 附带下列内置渲染引擎。
•Cineware引擎:This renderer is based on该渲染器基于 Maxon Cinema 4D version R21,整合了其中的大部分参数。
注意:版权所有MAXON 计算机股份有限公司。版权所有。http://www.maxon.net. (点击信息按钮访问该引擎上的附加信息。)
•该引擎能让您创建非常高质量、高真实感的图形,用比其他引擎更准确的纹理和光来表现。
参见Cineware基础设置。
•基础渲染引擎:基础引擎(其设置与硬件加速引擎类似)适于产生草图质量或简单的渲染,提供纹理图像表面,简单的阴影和透明度。
参见基础渲染引擎。
•草图:它产生非照片级真实感渲染,该渲染复制草图线-最适合于项目早期阶段的草稿视图。
更多信息,参见草图渲染引擎。
您在此设置的大小参数将不能被保存为渲染场景的一部分。因此,您将能够使用各种上下文中的场景,不管大小。
点击弹出式菜单来访问便捷的预定义的尺寸预设值 (与屏幕尺寸的像素,纸张尺寸,或当前的3D窗口尺寸相一致)。

可用的尺寸预设值 (例如,屏幕,以像素为单位,或打印,符合纸张尺寸。
点击链接图标,保持这些数值的相对比例: 如果您手动修改其中一个值,其它值将随之更新。
如果您选择一个纸张尺寸预设值,您也必须输入一个以dpi为单位的分辨率值。尺寸标签也显示最终的图像分辨率。
预览图片的生成速度被优化。因此,也存在一定局限:例如,3D草的特性不在预览中显示(表面中的草频道对预览没有影响。)
预览可以手动或自动刷新。
•自动刷新:为打开自动预览刷新,从弹出式窗口中选择该选项

•手动刷新:只是点击图片。预览要求刷新是用更新图标显示,预览是灰色的。
![]()
在照片渲染预览上的注释:
–为了发生自动刷新,3D 窗口必须是活跃的。
–当照片渲染面板可以通过任何ARCHICAD窗口显示,对3D窗口总是更新并且每次刷新其预览都起到积极作用。
–当用Sketch渲染引擎渲染时,预览将不能使用真实的3D模型。相反,为加速预览反馈,显示“虚拟的”基本模型, 反应您当前的渲染设置。
–为刷新预览,ARCHICAD将只重新生成由模型修改、表面设置和渲染设置造成的修改。但是,如果您关闭照片渲染设置面板,ARCHICAD将不得不在您下次打开它时重新渲染整个模型。因此,为节约时间,您应该在您工作时保持照片渲染引擎打开。