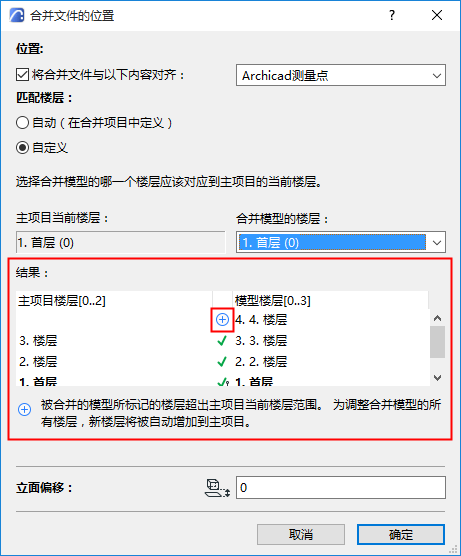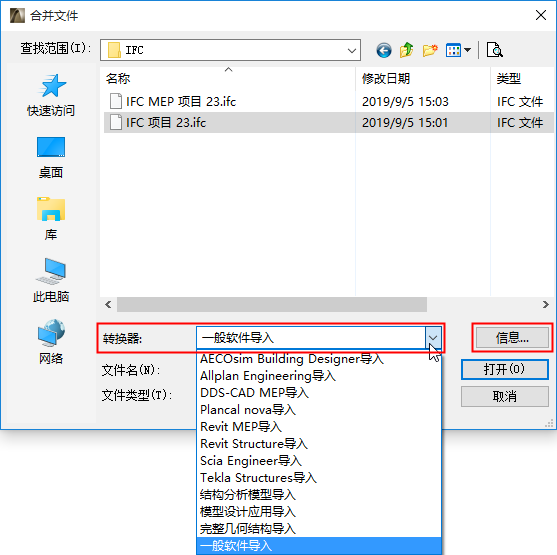
1。使用 文件> 互操作性>合并。
2。选择IFC文件格式。
3。选择要合并的IFC文件。
4。选择一个转换器。
使用下拉列表选择一个IFC转换器。这些为当前主项目中的IFC转换器。
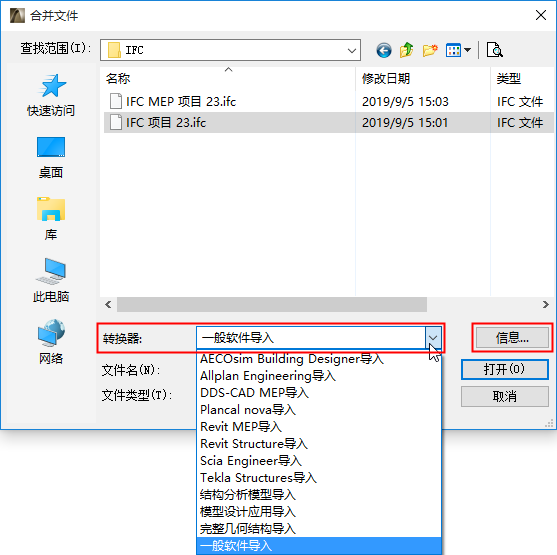
5。选择合并对话框中的信息查看所选转换器的设置总结。
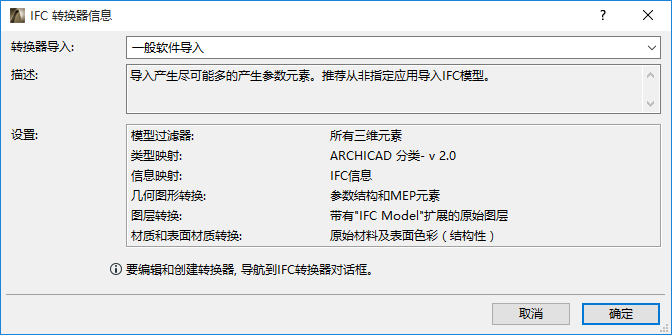
注意:在合并过程中,ARCHICAD使用IFC转换器来导入从当前主项目中选择的内容。
6。点击打开合并IFC项目到ARCHICAD。
7。下面是附加的步骤,这取决于导入的模型类型。
见下一部分。
如果IFC文件包含多个IfcBuildings及/或IfcSites,则会出现建筑选择对话框,以便对建筑物进行选择。导入过程一次只可以导入一个建筑。
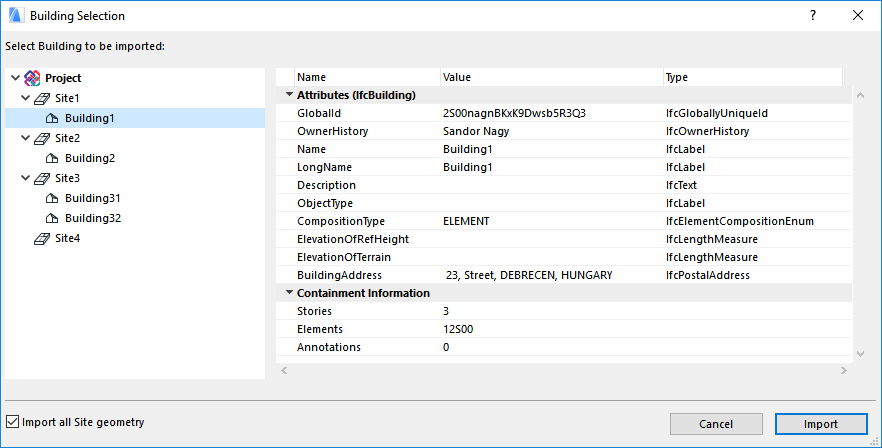
在这个选择的对话框左侧,查看树结构的场地和建筑层次。在右侧显示每个所选建筑的信息。
若未启用 “导入所有场地几何图形” 复选框 (位于对话框的左下),则在导入选中的IfcBuilding时,只会包含分配至建筑的特定ifcSite的几何图形。
要导入整个场地模型,不管所选建筑如何,激活“导入所有场地几何图形”选项。
导入时过滤模型
按需要,使用模型过滤器对话框进一步过滤要导入的元素集。
在IFC导入过程中选择保存生成的图库部件的位置:
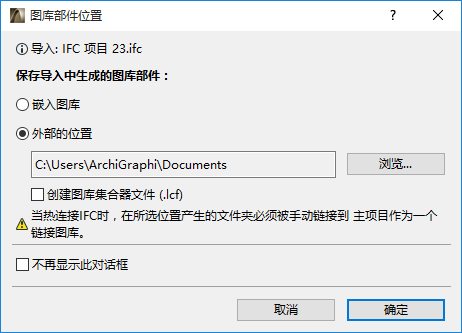
建议使用外部位置。确保手动将该文件夹作为链接图库与项目相链接。
注释:
–更新热链接的模块时,链接的图库将不会被更新!如果链接的图库内容改变,您必须手动更新图库。
–确保目标文件夹在导入的时候是允许写入的。如果不是,导入过程将失败。
–在团队工作中,链接图库选项不可用;生成的图库部件将被保存到嵌入图库中。
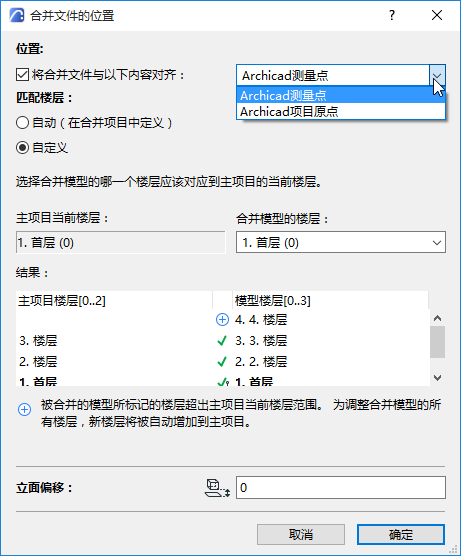
•将合并的文件与 ARCHICAD 模型的项目原点或测绘点对齐。
•匹配楼层:
–自动:楼层按原样放置在传入的合并文件中。
–自定义: 选择应放置在 ARCHICAD 中当前楼层上的传入的 IFC 项目的哪个楼层。在列表中,IFC模型的每个楼层用括号显示其自己的标高。
注意:在任一情况下(自动或自定义楼层),主项目将在必要时创建新楼层,以容纳合并项目中的额外楼层。
•立面偏移:要调整导入的模型的垂直位置,在对话框底部的立面图偏移中输入一个正数或负数值。默认情况下(这也是推荐设置),所选IFC模型楼层的标高值和当前ARCHICAD楼层之间的高度偏移值,是绝对不同的。
结果
•结果显示哪些合并的楼层将被放置到主项目的哪些楼层上。
•新楼层(如果有)以加号标记。当您点击OK关闭此对话框时,将在主项目中创建这些楼层。