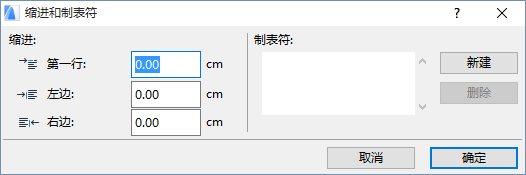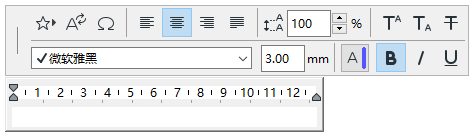
在平面图上点击,文本编辑器和格式面板会立刻出现(文本工具也被激活),即可在文本框中打字了。
用这些控制项为已键入到文本块的单独的字符、行和段落改变格式,或者在键入时切换样式。
格式面板和文本编辑器的控件只应用于在文本编辑器输入的文本,或者应用到文本编辑器内的选择项。
可以使用选项>工作环境>对话框和面板中的"文本格式面板的位置" 控制项来自定义格式面板的位置。
当在文本编辑器中时,信息框变灰。
格式面板
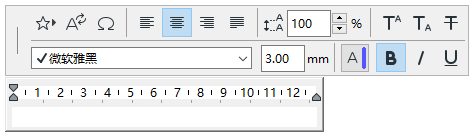
格式面板将出现:
–在向文本编辑器内输入文字的时候
–通过使用在快捷选择模式内的箭头工具,在已经存在的文本块内双击
–通过选择一个已经存在文本块(激活文本工具时)并在文本内点击
使用格式面板将格式应用到文本编辑器内选定的字符或段落上去,或者插入文本符号。
通过选择并给文本块的不同部分设置格式,您可以在一个单独的文本块中拥有多重格式。
注意:如果选定的文本包含多种样式,那么格式面板设置将反映该部分中第一个字符的格式。
选择收藏:弹出菜单包含一张您已经另存为收藏夹,以及默认设置的文本设置列表。如果您还没有保存任何收藏文本设置,那么这个按钮将呈现灰色。
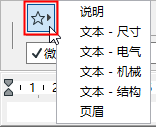
要应用另存为收藏的文本设置,在文本编辑器中选择文本并点击弹出列表中的已保存的收藏。
注意:只有收藏的文本设置可以被应用于文本编辑器内的选定文本。
要将收藏设置应用于整个文本块,使用文本工具设置顶部的收藏按钮。
注意:文本工具的收藏夹可以应用到标注于标签中的文本类型项,以及填充文本。
更多信息,参见收藏夹。
插入自动文本:用这个控制项打开对话框,从可用的类别和项目中选择。预览区出现选定的自动文本。
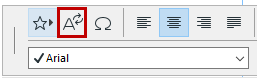
见自动文本。
插入符号:点击此按钮访问字符映射(Mac中为字符面板)来选择并插入符号。
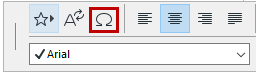
对齐按钮:(左、居中、右、两边对齐):为文本块中选定的段落设置特定的对齐。
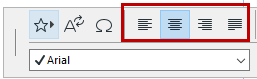
行间距:使用此控制修改行间距值(以百分比)用于文本块中的选定行。输入数或使用上下箭头键以25%的增量来修改值。

注意:在Windows中,如果您输入一个小于100% 的行间距值,那么在您的文本编辑器中的文本将不能准确反映这个设置(它仍然将出现就像您的行间距被设置为100%一样)。但是,您的文本将正确的显示在屏幕上。
上标/下标/删除线:单击上脚标或下脚标,提升或降低输入文本位置,与文本线匹配。删除线是穿过文本的直线。


选定文本的文本格式:为文本块内所选的一个或多个字符或段落,设置字体、字体大小、字符样式或字体颜色。
注意:如果使用"模型视图的自动画笔颜色可见性调整" 特性(选项>工作环境>屏幕显示选项),文本编辑器内的文本将反映此(已修改的)颜色。
更多信息,参见更多选项。
文本编辑器
每次您激活文本工具并在项目上放置文本块时,文本编辑器就会出现(与格式面板一起)。闪烁的光标显示您在文本编辑器中的位置。
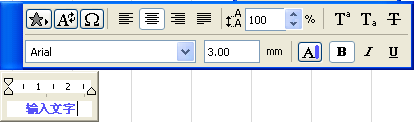
文本编辑器的背景颜色与文本块的背景颜色是相同的。
设置缩进和制表符
创建一个新“折行”文本块时,缩进将出现在文本编辑器的标尺上:
左边,第一行缩进标记(顶部)和左边的缩进标记(底部)
右边,缩进表示文本块的宽度。

要重新定位这些缩进,只需点击并把它们拖动到想要的位置。
点击标尺设置一个新的制表位, 把它拖动到所需的新位置。要删除一个制表符,点击并将其完全拖出标尺范围。
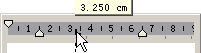
1。点击您想要设置或编辑缩进或制表符的段落。
2。通过从在文本编辑器标尺栏右击打开的上下文菜单中选择缩进和制表符命令。
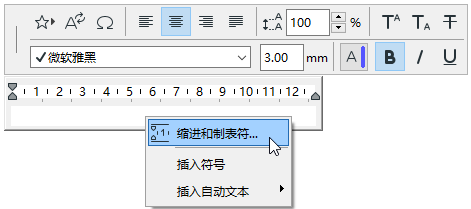
缩进和制表符对话框将出现,在那儿您可以为文本块的第一行,左边和右边输入缩进值。可以设置新的制表符:点击新建按钮并输入想要的值。要修改制表符,请选择已经存在的值并在制表符区域内输入一个不同的值。
注意:根据您在选项>项目个性设置>工作单位进行的单位设置,您可以以厘米(cm)或英寸(in)为单位设置数值。