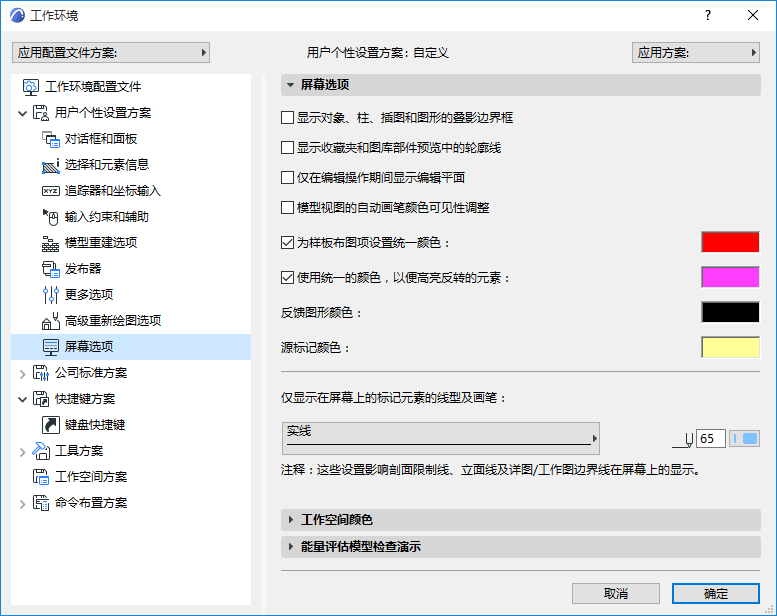
(选项>工作环境>屏幕显示选项)
该对话框有三个面板:
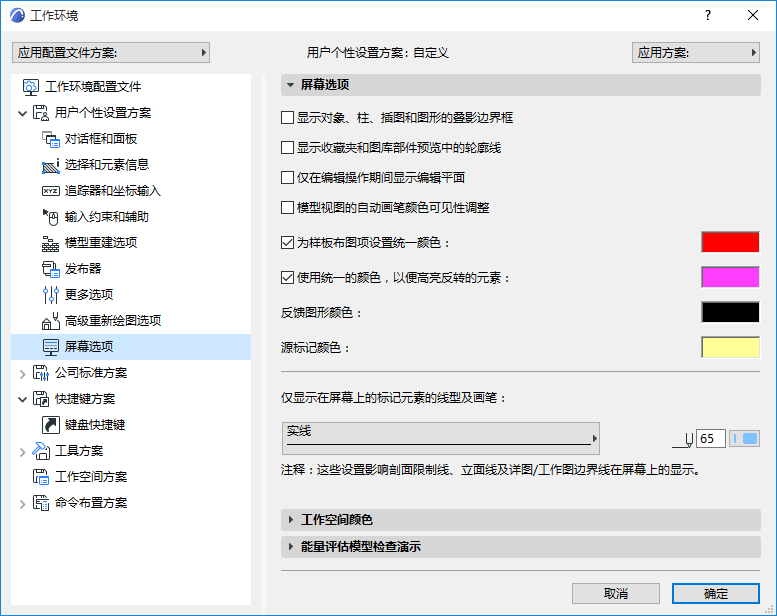
显示对象、柱、插图和图形的叠影边界框
如果选择此复选框,想在门、窗、对象、灯、柱、插图和图形元素放置的边界框将跟随光标。
显示收藏夹和图库部件预览中的轮廓线
如果您想在收藏夹和图库部件3D 预览中查看轮廓线,那么请勾选此项。
仅在编辑操作期间显示编辑平面
如果您选择了该复选框,3D窗口编辑平面仅在您在3D窗口中主动编辑时出现。(如果 视图> 编辑平面显示中“编辑平面显示”切换键打开。) 当您完成了该操作时,编辑平面将消失。
当选择此复选框时,如果某一特定背景颜色的亮度值低于阈值,即如果背景颜色很深,那么黑色画笔将在ARCHICAD屏幕上显示为白色。
为样板布图项设置统一颜色:
勾选此项,显示布图中使用单一颜色的全部样板项。双击颜色字段,选择颜色。
如果您不勾选该复选框,那么元素自身颜色将被应用。
选中此框,使用单一颜色显示反转元素或无效元素。
双击颜色字段,选择颜色。此高亮仅是一个屏幕显示属性;它不会出现在打印/发布成果中。
反转元素或无效元素可能包括
•反转结构元素(由于改变了影响顶部链接元素的楼层标高,其顶部标高低于底部标高)
•顶部链接楼层高度已更改的楼梯,但楼梯参数的定义方式使楼梯无法自动调整到新楼层高度
•使用了旧版相交个性设置的项目中的一些结构元素(比如梁、柱) 如果在项目个性设置中选中“旧版相交和表面材质方法”则不支持某些几何图形(取决于ARCHICAD的更高版本中的新工具功能)。
参见结构元素偏好。
反馈图形颜色
使用颜色选择器设置在编辑操作时显示的边界框及橡皮条的自定义颜色。
源标记颜色
使用颜色选择器,设置高亮源标记的自定义颜色 (要切换源标记高亮的开或关,使用视图>屏幕视图选项)。
更多信息,参见源标记高亮。
仅显示在屏幕上的标记元素的线型及画笔
使用这些控制项,设置所有标记元素在屏幕部件上的线型及颜色。它们是:剖面限制线、立面线、剖面图和立面图远处线、室内立面图线和限制线,以及详图/工作图边界线。

团队工作
依据高亮元素的所属为它们选择所需颜色,此命令仅在团队工作项目中有效。
参见彩色工作空间。
3D 对比:
设置颜色以在3D比较窗口中显示模型变更。
问题
设置颜色以根据其类别显示模型中的问题元素。
参见问题处理。
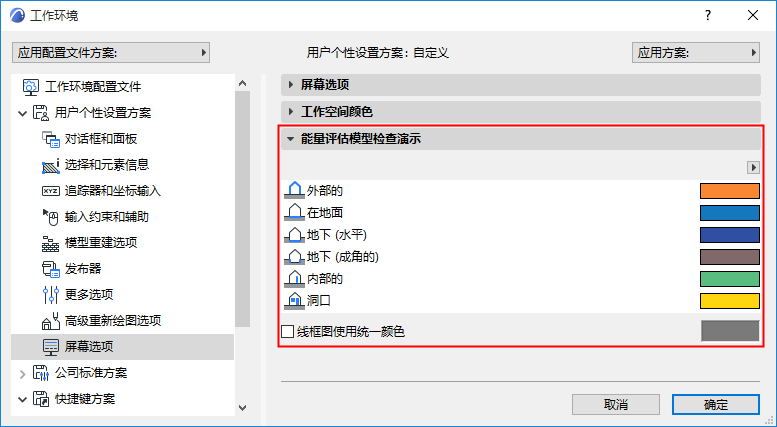
根据能量评估过程的功能,选择您喜欢的颜色用于高亮模型结构。(当您点击能量评估模型审查面板的3D显示 时,建筑结构和洞口用这些颜色来显示。)
参见自定义能量模型检查的颜色。